win10系统玩游戏卡顿怎么解决 win10玩游戏卡顿不流畅解决方法
现阶段win10系统也已经被适用于生活中的方方面面,很多用户也都会在这款系统上运行游戏,然而有小伙伴也反馈自己win10电脑在玩游戏的时候,进入游戏画面后总是异常的卡顿不流畅,对此win10系统玩游戏卡顿怎么解决呢?下面小编就带来win10玩游戏卡顿不流畅解决方法。
具体方法:
1、右键单击我的电脑,选择属性,进入电脑的属性设置页面。
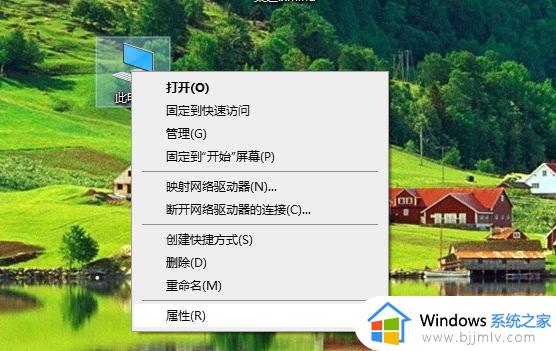
2、在属性中选择高级系统设置,进入设置界面。
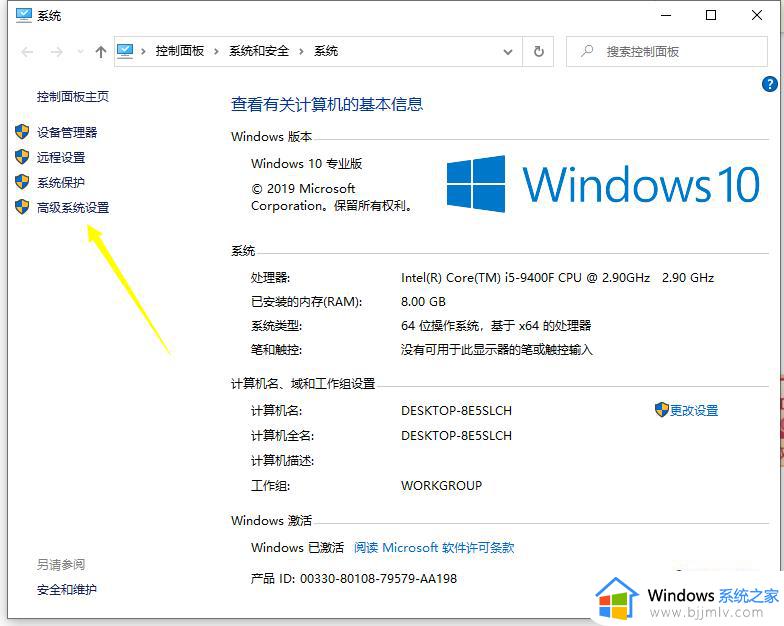
3、在设置中,有高级选项,里面的性能,就是和我们玩游戏最息息相关的东西,电脑性能的高低,也就预示着我们游戏的是否流畅。
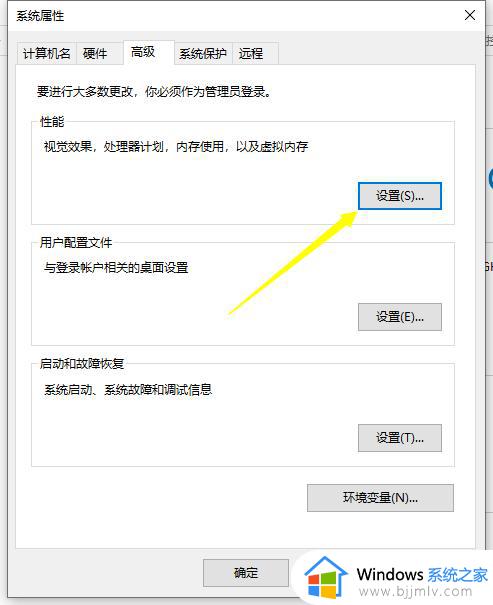
4、在性能中,我们可以看到视觉效果,这个实际上和电脑性能影响并不太大,只和显存和内存有一小部分影响,直接设置最佳性能是并不碍事的,否则你玩游戏也会觉得画质别扭。
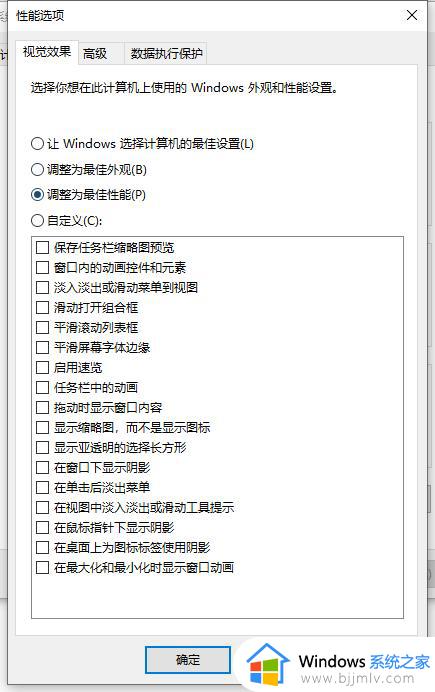
5、在性能中,再次切换到高级页面,发现性能的高级中有个处理器计划,把它改成程序,很多电脑也可能默认的就是程序。这时候整个电脑性能,都会为你正在运行的程序,也就是游戏服务,而不是各种各样的后台程序。
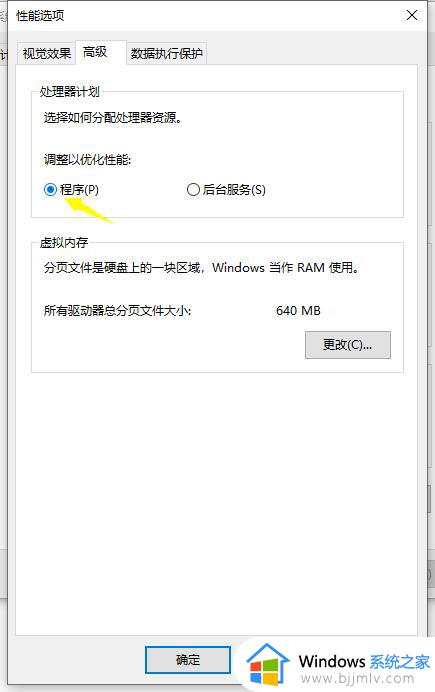
6、最重要的是更改虚拟内存,这是影响电脑性能的关键所在。
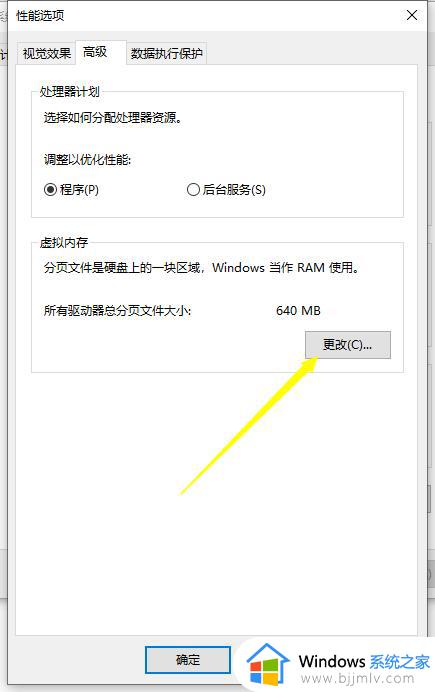
7、在虚拟内存页面的自动分配取消掉,前面对号再点一下就取消了,然后就可以自己设置虚拟内存。
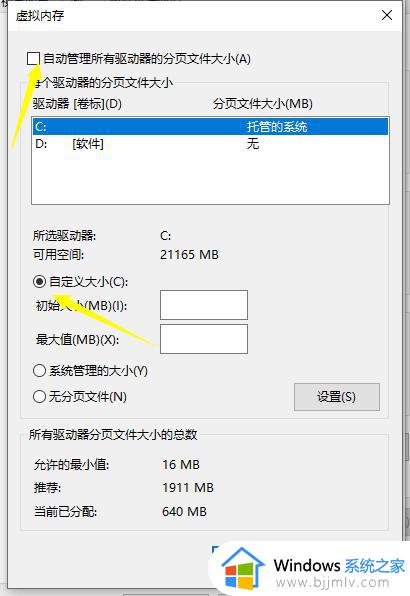
8、在自定义前面打钩,然后把最小值和最大值统统调高。但是最好不要超过自身内存的两倍,最高决不能超过电脑内存的四倍。
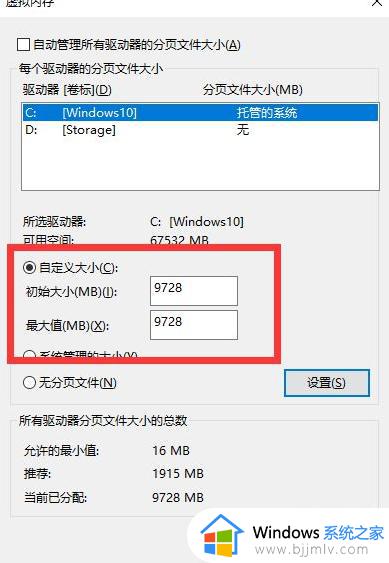
9、更改完后,玩游戏之前,先用安全卫士清空所有的后台进程,释放更多的空间。如果在软件修复完成后还是卡顿的情况下,说明你的电脑硬件该升级了。

10、硬件方面则是更换电脑的主要设备了,比如内存条和显存条。这两样是和游戏最息息相关的部件,更换更高级的就可以了。目前的游戏,最大型的8G内存条配4G显卡足矣,当然,是这些大型游戏开低效能的时候,若果全开的话,起码要翻倍。

上述就是小编给大家讲解的win10玩游戏卡顿不流畅解决方法了,如果有遇到这种情况,那么你就可以根据小编的操作来进行解决,非常的简单快速,一步到位。
win10系统玩游戏卡顿怎么解决 win10玩游戏卡顿不流畅解决方法相关教程
- w10玩红警2卡怎么办 win10玩红警卡顿特别不流畅解决方法
- win10玩荒野行动卡顿怎么办 win10荒野行动太卡不流畅如何解决
- win10玩红警卡顿特别不流畅怎么办 win10玩红警卡顿严重完美解决
- dnfwin10卡顿严重完美解决方法 win10系统玩dnf掉帧卡顿怎么办
- win10玩fifa online4卡怎么办 win10系统fifa online4卡顿解决方法
- win10卡顿不流畅怎么办 win10系统非常卡慢处理方法
- win10红警卡顿怎么解决 win10玩红警卡顿怎么办
- win10重装系统后玩游戏卡顿怎么回事?win10重装系统后玩游戏变卡了如何解决
- win10鼠标卡顿怎么回事 win10鼠标不流畅如何解决
- win10玩魔兽世界卡顿怎么办 win10玩魔兽世界间歇卡顿解决方法
- win10guest账户开启方法?win10guest账户怎么启动
- win10开始菜单右边面板怎么编辑?win10开始菜单右侧内容怎么设置
- win10快捷截屏键是哪个键?win10电脑截图按哪三个键的方法
- win10蓝牙开关消失了怎么恢复 win10电脑的蓝牙功能突然没了处理方法
- win10每次开机都要按numlock才能进入系统如何解决
- windows10ipv6无网络访问权限怎么回事 win10系统Ipv6无网络访问权限的解决教程
win10系统教程推荐
- 1 win10扩大虚拟内存怎么做?win10如何扩展虚拟的内存
- 2 win10刻录光盘不出现刻录到光盘怎么办 win10刻录光盘刻录不进去修复方法
- 3 win10锁屏密码怎么取消 关闭锁屏密码电脑win10的方法
- 4 win10需要管理员权限才能复制到此文件夹如何解决?
- 5 windows10fn键开启和关闭方法?win10如何关闭和开启fn键
- 6 win10虚拟网卡不存在怎么办 win10电脑显示虚拟网卡不存在解决方法
- 7 win10右键点击打印机没有扫描选项怎么办 win10打印机右键找不到扫描选项修复方法
- 8 win10自带还原功能在哪开启 win10自带的一键还原详细教程
- 9 windows10 显示我的电脑的方法?win10我的电脑怎么放到桌面
- 10 win10自带录屏录游戏掉帧怎么办 win10自带录屏掉帧处理方法
win10系统推荐
- 1 雨林木风ghost win10 64位安全专业版v2024.04
- 2 系统之家win10 64位免激活专业版v2024.04
- 3 深度技术windows10 64位免费专业版v2024.04
- 4 雨林木风win10 64位安全旗舰版v2024.04
- 5 雨林木风win10 64位免激活旗舰版v2024.04
- 6 深度技术win10 64位破解专业版v2024.04
- 7 番茄花园win10 32位免费专业版v2024.03
- 8 风林火山win10 64位官方旗舰版2024.03
- 9 雨林木风win10 64位优化旗舰版v2024.03
- 10 深度技术ghost win10 64位精简极速版v2024.03