windows10怎么设置自动关机时间 windows10如何设置电脑自动关机时间
更新时间:2023-06-16 15:23:23作者:runxin
在使用windows10电脑办公的过程中,难免也会出现用户下班之后忘记关机的情况,导致电脑硬件长时间运行消耗,因此一些用户也会给windows10系统设置定时自动关机命令来防止这一现象出现,那么windows10怎么设置自动关机时间呢?这里小编就来教大家windows10设置电脑自动关机时间方法。
具体方法:
方法一
1、 首先使用计算机的搜索功能,搜索并打开“任务计划程序”。
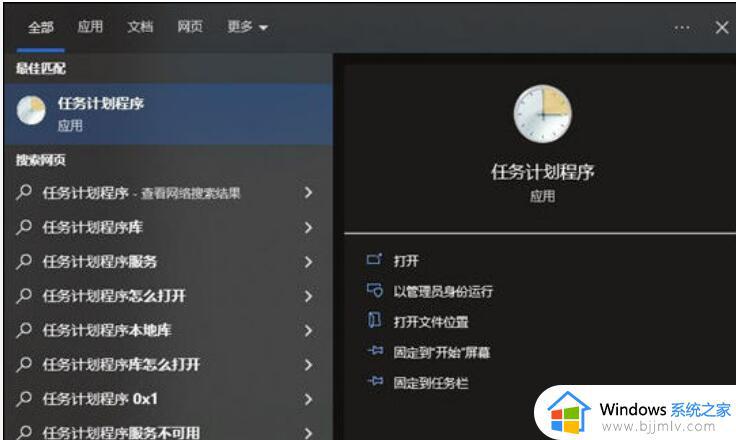
2、 点击计划任务程序库,然后点击右边的“创建基本任务”。
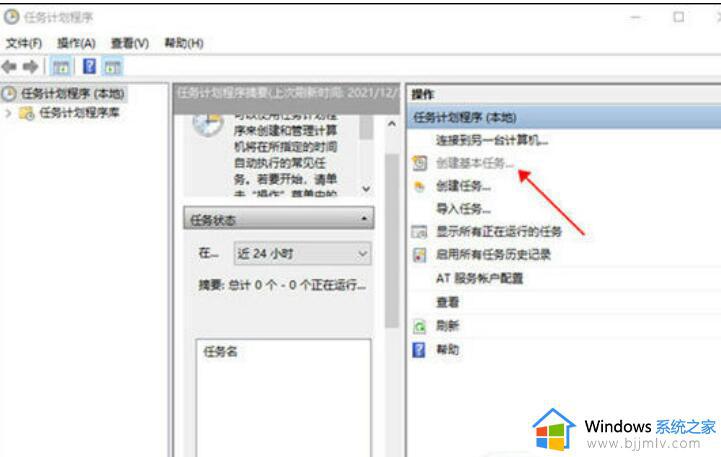
3、 给任务命名,取一个好记的名字,点击下一步。
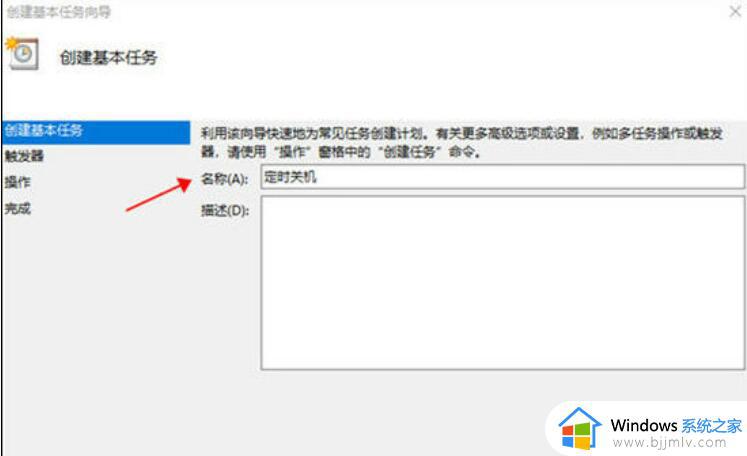
4、 然后运行频率就选择每天,点击下一步。
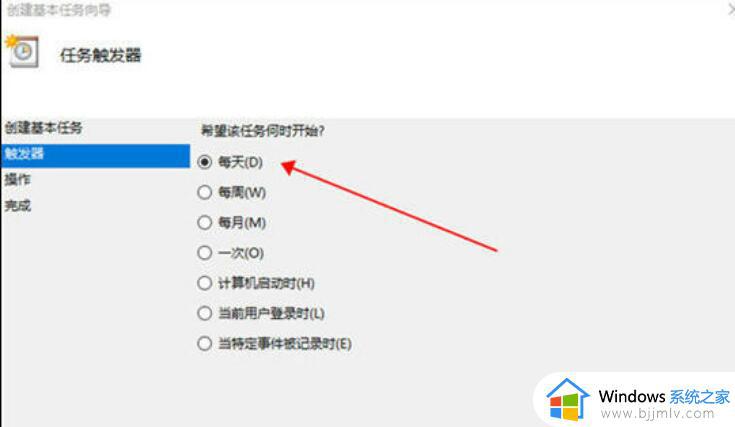
5、 开始时间就是运行命令的时间,可以马上执行,因此设置为你想关机的时间。
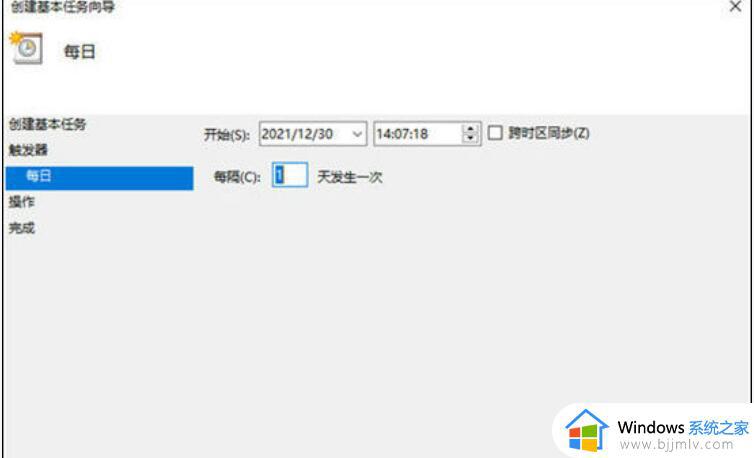
6、 执行操作选择“启动程序”,因为我们需要执行命令。
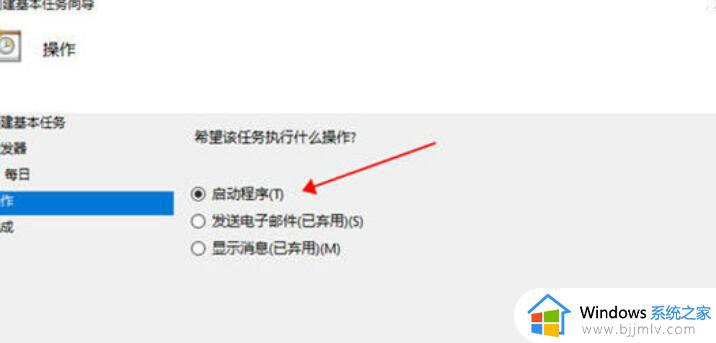
7、 程序中填“shutdown”命令,参数设置成“-s -t 10”,意思是23点后的10秒执行关机任务。
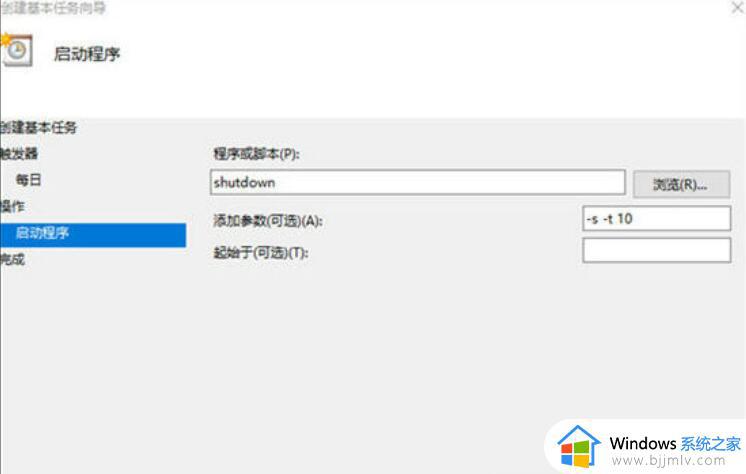
8、 设置完成后,任务就存在列表当中了。
以上就是小编给大家讲解的windows10设置电脑自动关机时间方法了,还有不懂得用户就可以根据小编的方法来操作吧,希望本文能够对大家有所帮助。
windows10怎么设置自动关机时间 windows10如何设置电脑自动关机时间相关教程
- win10自动关机时间设置在哪里 如何设置win10自动关机时间
- windows10设置自动开机时间方法 windows10怎么设置定时开机时间
- win10怎样设置自动关机时间 win10如何设置自动关机时间
- 如何设置自动关机win10电脑 win10怎样设置自动关机时间
- windows10设置关机时间教程 windows10怎么设置关机时间
- windows10停止自动关机怎么设置 windows10如何取消定时自动关机
- 怎么设置电脑自动关机时间win10 win10电脑如何设置自动关机时间
- 如何设置win10电脑自动关机时间 win10设置每天自动关机时间方法
- win10设置自动开机时间在哪里 win10如何设置自动开机时间
- windows10怎么自动关机设置 windows10如何设置每天定时关机
- windows10 删除用户的方法 怎样删除windows10系统账户
- win10系统打印机扫描功能怎么用 win10系统怎么用打印机扫描功能
- win10 excel闪退是什么原因 win10打开excel2016闪退解决方法
- win10系统如何重置此电脑 win10重置此电脑怎么操作
- win10网上邻居在哪里 win10网上邻居怎么打开
- windows10flash插件怎么安装 win10系统flash插件如何下载安装
win10系统教程推荐
- 1 win10网上邻居在哪里 win10网上邻居怎么打开
- 2 windows10安装net3.5的方法 windows10如何安装net3.5
- 3 win10系统不能连接wifi网络怎么办 win10电脑无法连接wifi网络处理方法
- 4 cf闪退win10进游戏就掉出桌面怎么办 win10玩cf闪退到桌面如何解决
- 5 win10怎么彻底删除弹出广告窗口 win10彻底清除电脑弹窗广告教程
- 6 win10音频输出设备被删除了怎么办 win10误删电脑音频输出设备处理方法
- 7 win10扩大虚拟内存怎么做?win10如何扩展虚拟的内存
- 8 win10刻录光盘不出现刻录到光盘怎么办 win10刻录光盘刻录不进去修复方法
- 9 win10锁屏密码怎么取消 关闭锁屏密码电脑win10的方法
- 10 win10需要管理员权限才能复制到此文件夹如何解决?
win10系统推荐
- 1 雨林木风ghost win10 64位安全专业版v2024.04
- 2 系统之家win10 64位免激活专业版v2024.04
- 3 深度技术windows10 64位免费专业版v2024.04
- 4 雨林木风win10 64位安全旗舰版v2024.04
- 5 雨林木风win10 64位免激活旗舰版v2024.04
- 6 深度技术win10 64位破解专业版v2024.04
- 7 番茄花园win10 32位免费专业版v2024.03
- 8 风林火山win10 64位官方旗舰版2024.03
- 9 雨林木风win10 64位优化旗舰版v2024.03
- 10 深度技术ghost win10 64位精简极速版v2024.03