win10自动关机时间设置在哪里 如何设置win10自动关机时间
很多用户在使用win10电脑办公的时候,经常也会在固定的下班时间选择将电脑关机,从而降低硬件性能的损耗,当然有些用户也会出现忘记将win10电脑关机的情况,因此也需要通过自动关机命令设置来防止类似问题出现,那么win10自动关机时间设置在哪里呢?以下就是有关如何设置win10自动关机时间,一起来了解下吧。
具体方法如下:
方法一:
1、首先,打开计算机的搜索功能,在其中搜索并打开“任务计划程序”;
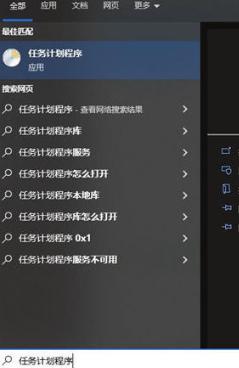
2、点击“计划任务程序库”,然后点击右侧的“创建基本任务”选项;
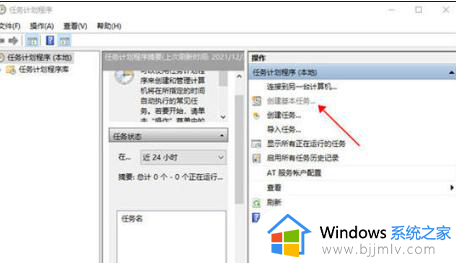
3、为任务命名,选择一个便于记忆的名称,然后点击“下一步”;
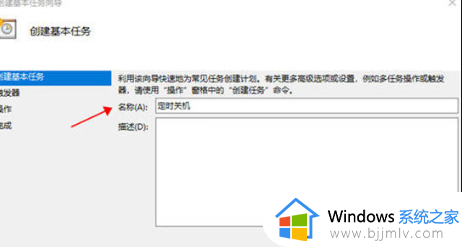
4、选择任务运行的频率为每天,并点击“下一步”;
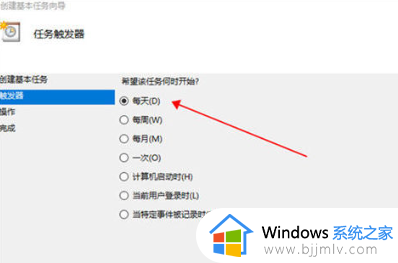
5、设置开始运行的时间,即要执行命令的时间,可以立即执行,所以将其设置为关机时间;
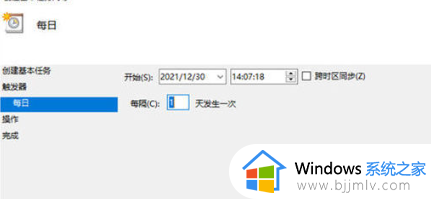
6、在“执行操作”选项中选择“启动程序”,因为我们需要执行命令;
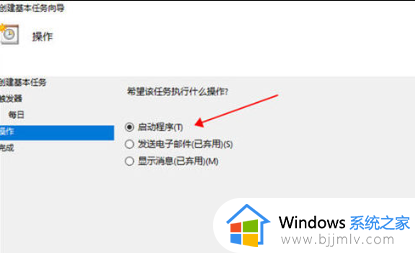
7、在程序中填写“shutdown”命令,并将参数设置为“-s-t10”。表示在23点后的10秒进行关机任务;
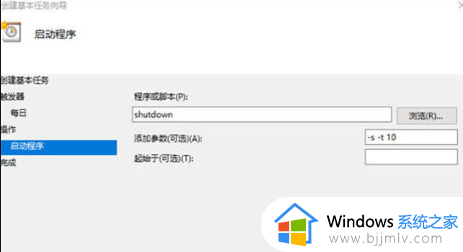
8、设置完成后,任务会出现在列表中。
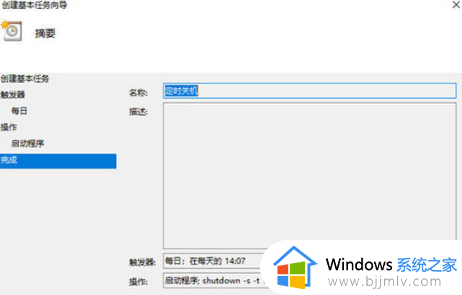
方法二:
1、右键点击开始图标(左下角),选择“运行”,或使用快捷键“win+R”;
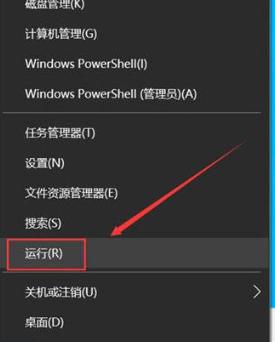
2、在弹出的“运行”窗口中,输入“shutdown -s -t 7200”命令。其中数字代表自动关机的时间,单位为秒。例如,2小时为7200秒;
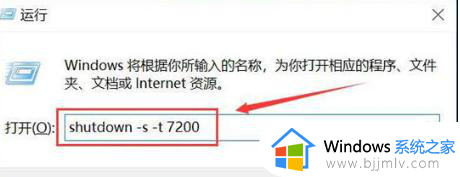
3、输入命令后,点击“确定”按钮。请注意,屏幕右下角将会出现设置成功的提示,这表示您已经成功进行了设置;
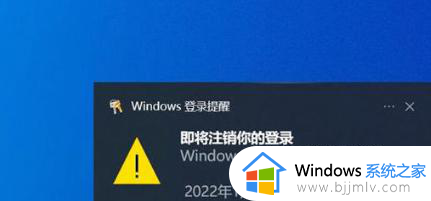
4、如果想取消自动关机设置,请在运行窗口中输入“shutdown -a”命令;
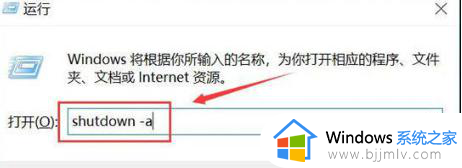
5、同样,您还会在屏幕右下角看到提示,表示您已成功取消了自动关机设置。
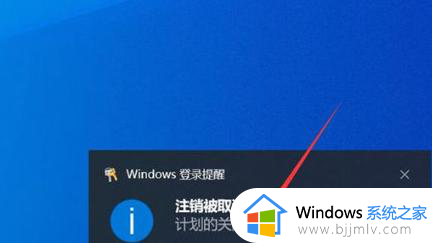
上述就是小编告诉大家的如何设置win10自动关机时间的全部内容了,如果你也有相同需要的话,可以按照上面的方法来操作就可以了,希望本文能够对大家有所帮助。
win10自动关机时间设置在哪里 如何设置win10自动关机时间相关教程
- win10设置自动开机时间在哪里 win10如何设置自动开机时间
- win10怎样设置自动关机时间 win10如何设置自动关机时间
- windows10怎么设置自动关机时间 windows10如何设置电脑自动关机时间
- 如何设置自动关机win10电脑 win10怎样设置自动关机时间
- win10自动锁屏时间在哪里设置 win10怎样设置自动锁屏时间
- win10自动锁屏时间在哪里设置 win10屏幕自动锁屏时间怎么设置
- 怎么设置电脑自动关机时间win10 win10电脑如何设置自动关机时间
- 如何设置win10电脑自动关机时间 win10设置每天自动关机时间方法
- win10定时关机设置在哪里设置 win10怎么设置每天自动关机
- 自动关机window10怎么设置 window10自动关机时间设置方法
- win10电脑提示“安全设置发生了变化,你的PIN不再可用”如何处理
- windows10 删除用户的方法 怎样删除windows10系统账户
- win10系统打印机扫描功能怎么用 win10系统怎么用打印机扫描功能
- win10 excel闪退是什么原因 win10打开excel2016闪退解决方法
- win10系统如何重置此电脑 win10重置此电脑怎么操作
- win10网上邻居在哪里 win10网上邻居怎么打开
win10系统教程推荐
- 1 win10网上邻居在哪里 win10网上邻居怎么打开
- 2 windows10安装net3.5的方法 windows10如何安装net3.5
- 3 win10系统不能连接wifi网络怎么办 win10电脑无法连接wifi网络处理方法
- 4 cf闪退win10进游戏就掉出桌面怎么办 win10玩cf闪退到桌面如何解决
- 5 win10怎么彻底删除弹出广告窗口 win10彻底清除电脑弹窗广告教程
- 6 win10音频输出设备被删除了怎么办 win10误删电脑音频输出设备处理方法
- 7 win10扩大虚拟内存怎么做?win10如何扩展虚拟的内存
- 8 win10刻录光盘不出现刻录到光盘怎么办 win10刻录光盘刻录不进去修复方法
- 9 win10锁屏密码怎么取消 关闭锁屏密码电脑win10的方法
- 10 win10需要管理员权限才能复制到此文件夹如何解决?
win10系统推荐
- 1 雨林木风ghost win10 64位安全专业版v2024.04
- 2 系统之家win10 64位免激活专业版v2024.04
- 3 深度技术windows10 64位免费专业版v2024.04
- 4 雨林木风win10 64位安全旗舰版v2024.04
- 5 雨林木风win10 64位免激活旗舰版v2024.04
- 6 深度技术win10 64位破解专业版v2024.04
- 7 番茄花园win10 32位免费专业版v2024.03
- 8 风林火山win10 64位官方旗舰版2024.03
- 9 雨林木风win10 64位优化旗舰版v2024.03
- 10 深度技术ghost win10 64位精简极速版v2024.03