win10定时关机设置在哪里设置 win10怎么设置每天自动关机
更新时间:2023-02-08 11:52:23作者:haoxt
电脑开关机都需要手动操作,有些用户因为某些需要,需要让win10电脑在指定的时间自动关机,这是可以实现的。许多小伙伴还不知道win10定时关机设置在哪里设置,一般我们需要在任务计划程序里面创建相关的任务,下面就和小编一起来学习下win10怎么设置每天自动关机的方法。
win10定时关机怎么设置:
1、首先按win+S调出搜索栏,搜索【任务计划程序】,在右边点击【创建基本任务】。
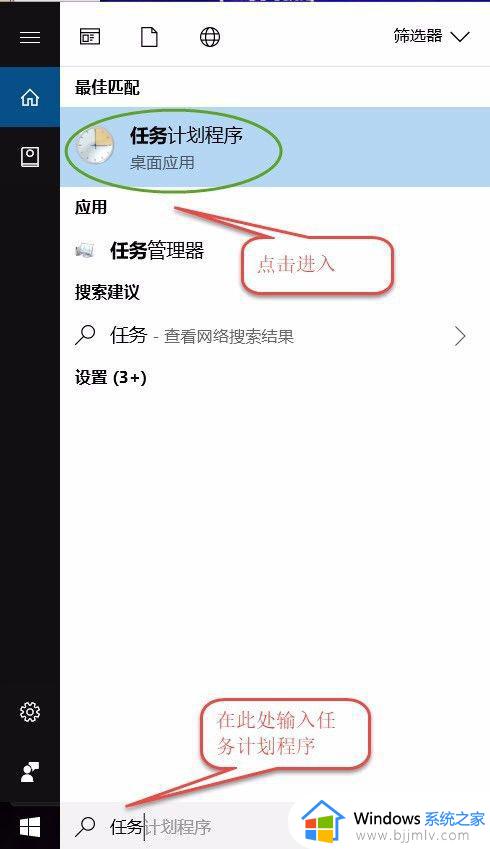
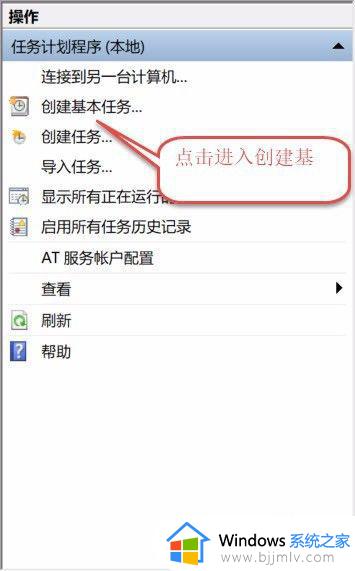
2、在名称中键入【shutdown】,在描述中键入【定时自动关机】,点击下一步。
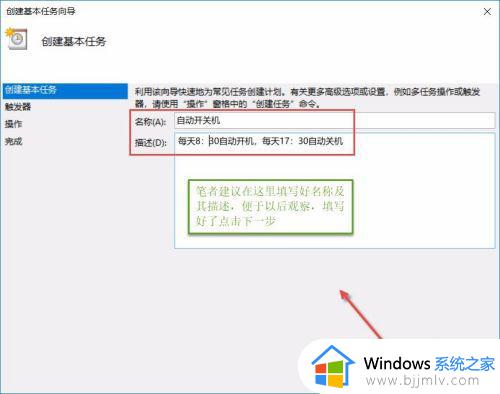
3、在【触发器】中选择【每天】,点击【下一步】,对时间进行设置(也可以默认),点击【下一步】。
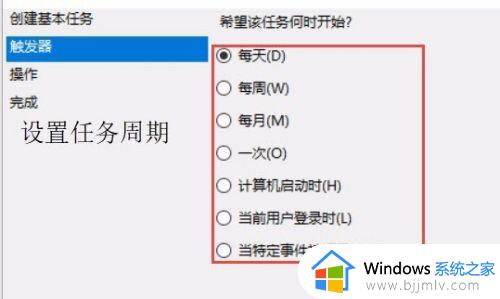
4、在【操作】中选择【启动程序】,点击【下一步】,在【程序或脚本】中输入【shutdown】命令。
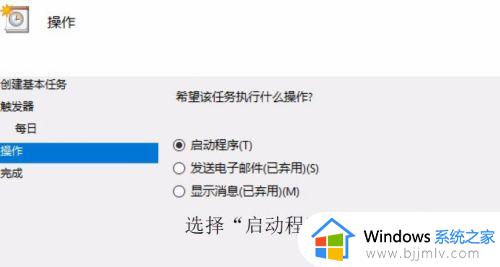
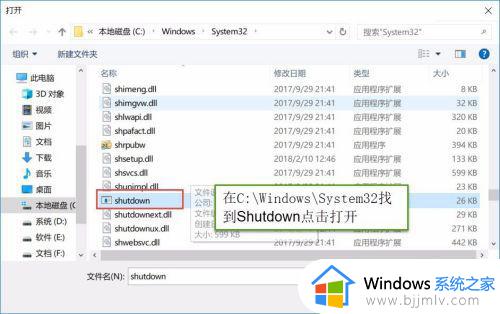
5、添加参数【-s -t 3600】(这里的时间单位是“秒”,3600表示一小时后执行)。点击【下一步】。
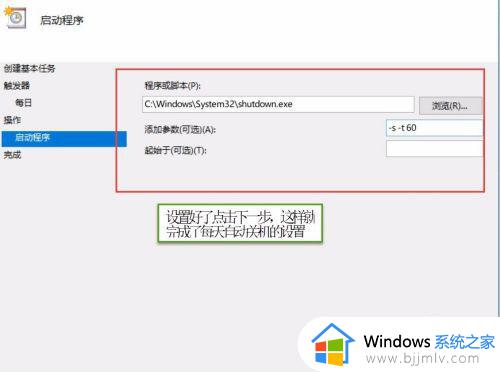
6、在完成界面中显示了整个计划任务的详细信息,点击【完成】即可。
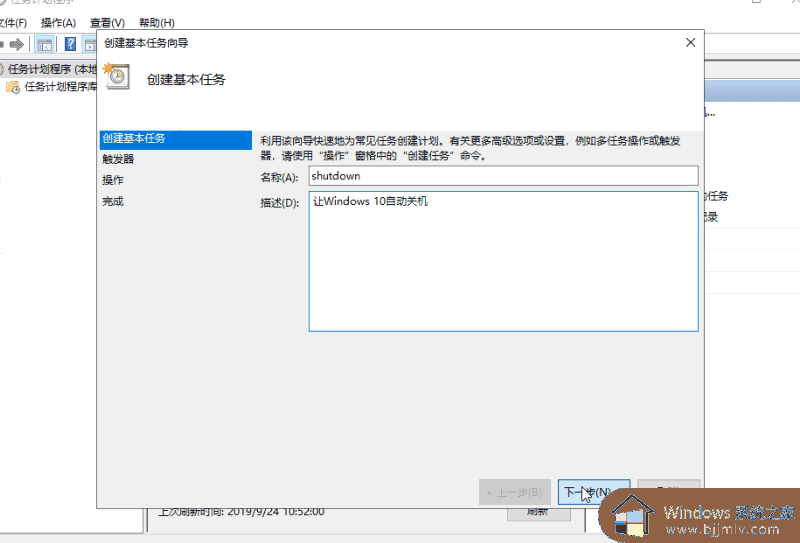
win10定时关机设置在哪里设置的相关介绍就是这样子,通过上面的步骤设置之后,win10电脑就可以实现每天自动关机了。
win10定时关机设置在哪里设置 win10怎么设置每天自动关机相关教程
- win10设置每天定时关机方法 win10电脑怎么设置自动开关机
- win10自动关机时间设置在哪里 如何设置win10自动关机时间
- win10电脑定时关机在哪里设置 win10电脑定时关机指令怎么设置
- win10定时关机在哪里设置电脑 win10如何设置定时关机
- windows10怎么自动关机设置 windows10如何设置每天定时关机
- win10定时关机在哪里设置 win10定时关机如何设置
- win10自动关机怎么设置 win10自动关机设置在哪里设置
- win10每天定时关机怎么设置 win10每天到点就自动关机设置步骤
- win10有定时关机功能吗 win10怎么设置每天定时关机
- win10定时关机功能在哪设置 win10定时关机怎么设置
- win10无法正常关闭你的电脑0xc0000001错误提示解决方案
- win10无法找到wifi网络怎么办 win10显示找不到wifi网络处理方法
- win10无法在内置账户上运行此操作怎么解决?
- win10自动修复失败无限循环且无法重置怎么解决
- windows10不能共享打印机怎么回事 win10系统无法共享打印机如何处理
- windows10不能更新怎么办?windows10系统更新不了的解决方法
win10系统教程推荐
- 1 win10无法正常关闭你的电脑0xc0000001错误提示解决方案
- 2 win10无法修改用户名怎么办 win10电脑无法更改用户名如何处理
- 3 win10无法激活因为无法连接组织激活服务器怎么处理
- 4 win10系统n卡控制面板不见了怎么办 win10我的n卡控制面板不见了处理方法
- 5 win10系统打印服务自动停止怎么办 win10打印服务总是自动停止处理方法
- 6 win10系统qq游戏玩不了怎么办 win10系统不能玩qq游戏如何处理
- 7 win10网上邻居在哪里 win10网上邻居怎么打开
- 8 windows10安装net3.5的方法 windows10如何安装net3.5
- 9 win10系统不能连接wifi网络怎么办 win10电脑无法连接wifi网络处理方法
- 10 cf闪退win10进游戏就掉出桌面怎么办 win10玩cf闪退到桌面如何解决
win10系统推荐
- 1 深度技术win10 64位免激活旗舰版v2024.05
- 2 雨林木风ghost win10 64位安全专业版v2024.04
- 3 系统之家win10 64位免激活专业版v2024.04
- 4 深度技术windows10 64位免费专业版v2024.04
- 5 雨林木风win10 64位安全旗舰版v2024.04
- 6 雨林木风win10 64位免激活旗舰版v2024.04
- 7 深度技术win10 64位破解专业版v2024.04
- 8 番茄花园win10 32位免费专业版v2024.03
- 9 风林火山win10 64位官方旗舰版2024.03
- 10 雨林木风win10 64位优化旗舰版v2024.03