win10更新后扬声器无声怎么办 win10更新后扬声器没有声音了修复方法
为了保障win10系统运行的问题,微软也会每隔一段时间就发送更新推送,及时修复一些存在的问题,然而当用户在给win10系统进行更新之后,却导致电脑扬声器声音没有了的情况,对此win10更新后扬声器无声怎么办呢?今天小编就来教大家win10更新后扬声器没有声音了修复方法。
具体方法:
1、右键单击任务栏的声音图标,选择“播放设备”。
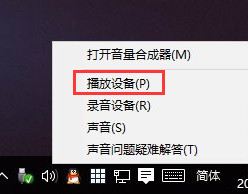
2、选择合适的设备作为默认通信设备,设置好默认通信设备后,再打开设备属性。
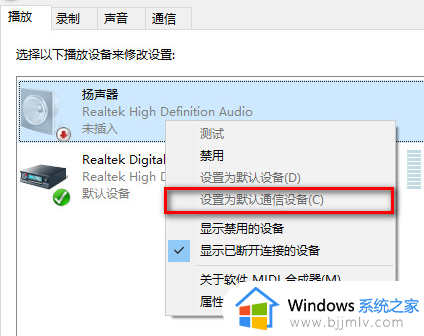
3、切换到增强选项卡,将所有增强选项去掉。
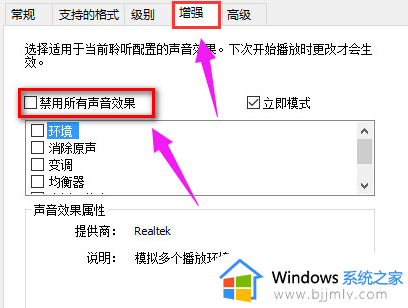
4、如果你使用的是Realtek audio声卡,当你遇到0x000005b4错误提示时,可通过修改组策略的方式修复。点击任务栏搜索按钮,输入gpedit,回车打开组策略编辑器。
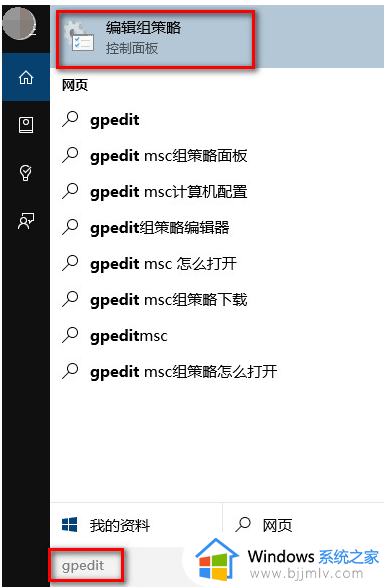
5、打开计算机配置,选择“管理模板”,点击“系统”,然后点击“设备安装”在右侧找到“配置设备安装超时”,双击打开设置窗口。
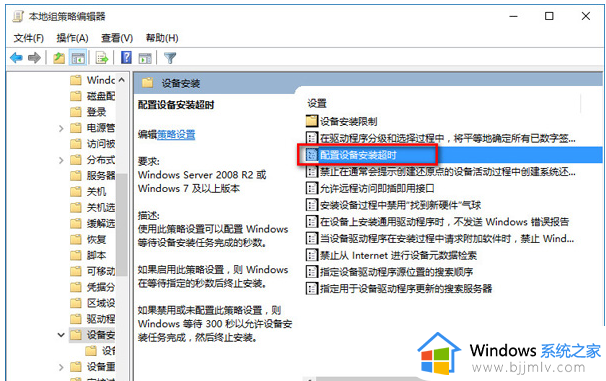
6、选择已启用,将默认的超时时间从300秒更改为1800秒,点击确定。
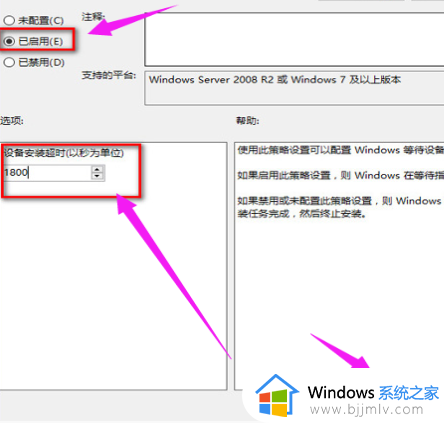
7、如果以上方法不能够解决问题,可尝试回滚驱动程序。在左下角开始菜单上右键单击,选择“设备管理器”。
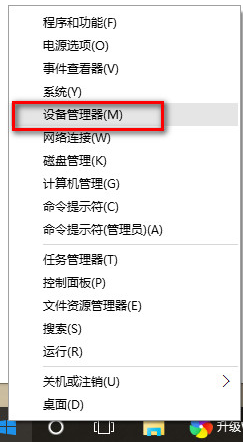
8、找到“声音输入和输出”,右键单击默认声音输出设备,选择属性。
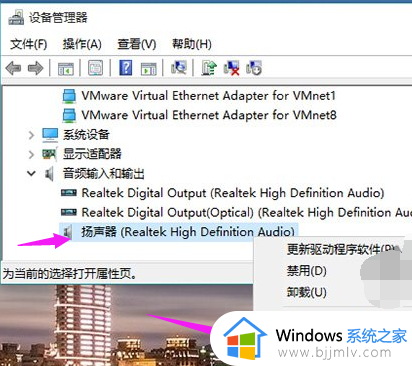
9、切换到“驱动程序”选项卡,点击“回退驱动程序”。
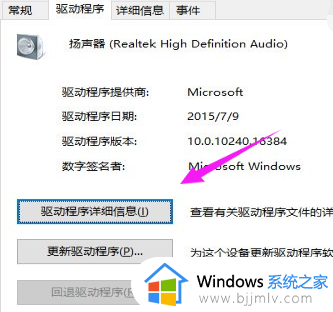
以上就是小编带来的win10更新后扬声器没有声音了修复方法了,有遇到相同问题的用户可参考本文中介绍的步骤来进行修复,希望能够对大家有所帮助。
win10更新后扬声器无声怎么办 win10更新后扬声器没有声音了修复方法相关教程
- win10更新后声音没了怎么办 更新win10后没有声音修复方法
- win10没声音了如何恢复扬声器 win10的扬声器没有声音修复方法
- win10耳机有声音扬声器没声音怎么办 如何解决win10电脑耳机有声音扬声器没声音
- win10扬声器没声音怎么回事 win10内置扬声器没声音如何处理
- win10扬声器卸载了怎么安装 win10把扬声器卸载后如何恢复
- win10扬声器红叉怎么办 win10扬声器显示红叉修复方法
- win10扬声器声音忽大忽小怎么办 win10扬声器音量自动改变修复方法
- win10更新后没有声音输出设备怎么办 win10更新后没有声音输出设备如何修复
- win10扬声器音质提升技巧图解 win10电脑扬声器怎么调音质最好
- win10更新后声音没了怎么办 win10电脑更新后没有声音了怎么解决
- win10无法打开msi安装程序包怎么回事 win10无法打开msi此安装程序包如何处理
- win7重装后鼠标键盘没反应怎么办 win7重装后鼠标键盘不能用修复方案
- win10系统n卡控制面板不见了怎么办 win10我的n卡控制面板不见了处理方法
- win10系统安全中心怎样显示在右下角 怎么把win10安全中心加到桌面右下角
- windows10变成英文了怎么办 win10系统变成英文了如何处理
- windows10并排显示窗口怎么设置 windows10如何并排显示窗口
win10系统教程推荐
- 1 win10系统n卡控制面板不见了怎么办 win10我的n卡控制面板不见了处理方法
- 2 win10系统打印服务自动停止怎么办 win10打印服务总是自动停止处理方法
- 3 win10系统qq游戏玩不了怎么办 win10系统不能玩qq游戏如何处理
- 4 win10网上邻居在哪里 win10网上邻居怎么打开
- 5 windows10安装net3.5的方法 windows10如何安装net3.5
- 6 win10系统不能连接wifi网络怎么办 win10电脑无法连接wifi网络处理方法
- 7 cf闪退win10进游戏就掉出桌面怎么办 win10玩cf闪退到桌面如何解决
- 8 win10怎么彻底删除弹出广告窗口 win10彻底清除电脑弹窗广告教程
- 9 win10音频输出设备被删除了怎么办 win10误删电脑音频输出设备处理方法
- 10 win10扩大虚拟内存怎么做?win10如何扩展虚拟的内存
win10系统推荐
- 1 雨林木风ghost win10 64位安全专业版v2024.04
- 2 系统之家win10 64位免激活专业版v2024.04
- 3 深度技术windows10 64位免费专业版v2024.04
- 4 雨林木风win10 64位安全旗舰版v2024.04
- 5 雨林木风win10 64位免激活旗舰版v2024.04
- 6 深度技术win10 64位破解专业版v2024.04
- 7 番茄花园win10 32位免费专业版v2024.03
- 8 风林火山win10 64位官方旗舰版2024.03
- 9 雨林木风win10 64位优化旗舰版v2024.03
- 10 深度技术ghost win10 64位精简极速版v2024.03