win10扬声器声音忽大忽小怎么办 win10扬声器音量自动改变修复方法
更新时间:2024-04-26 13:40:25作者:runxin
我们在win10电脑上观看视频或者播放音乐时,也总是需要通过扬声器功能来对外放声音进行调整,可是近日有用户在win10电脑上玩游戏时,却总是会出现扬声器外放声音忽大忽小的问题,对此win10扬声器声音忽大忽小怎么办呢?今天小编就来教大家win10扬声器音量自动改变修复方法。
具体方法如下:
1.首先第一步点击系统开始菜单,在打开的开始菜单界面中点击控制面板选项,如下图中所示。
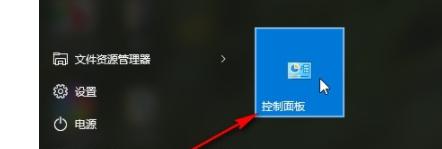
2.点击这个控制面板之后,找到查看方式,将查看方式设置为大图标,设置之后方便查找目标功能。
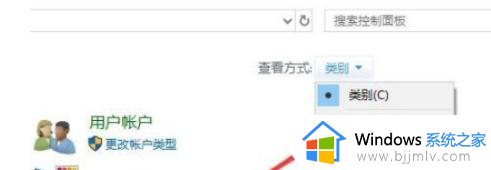
3.调整为大图标之后,在这些选项中找到“声音”这个设置选项。然后点击打开声音的设置界面,如下图中所示。
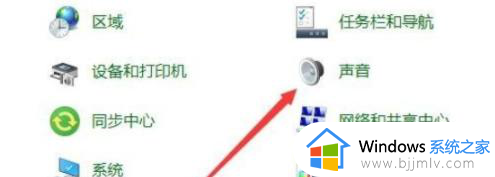
4.点击打开声音的设置界面之后,在界面中找到通信这个设置模块,点击切换到通信设置界面。
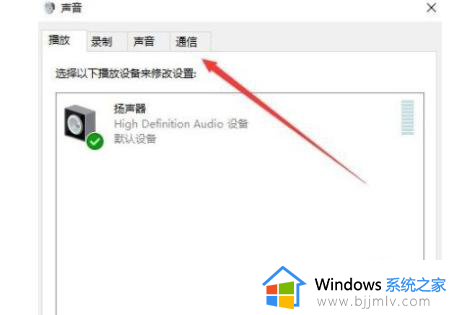
5.最后在这个通信设置界面,我们将“当Windows检测到通信活动时”这个功能下方的选项选择为“不执行任何操作”这个选项即可。
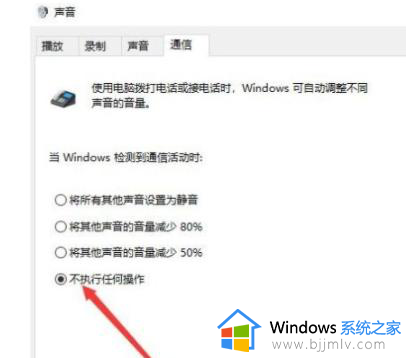
以上就是小编给大家介绍的win10扬声器音量自动改变修复方法了,有遇到相同问题的用户可参考本文中介绍的步骤来进行修复,希望能够对大家有所帮助。
win10扬声器声音忽大忽小怎么办 win10扬声器音量自动改变修复方法相关教程
- win10电脑声音忽大忽小怎么办 win10电脑声音忽大忽小是怎么回事
- win10扬声器没声音怎么回事 win10内置扬声器没声音如何处理
- win10耳机有声音扬声器没声音怎么办 如何解决win10电脑耳机有声音扬声器没声音
- win10电脑声音忽大忽小怎么办 win10电脑声音一会大一会小修复方法
- win10没声音了如何恢复扬声器 win10的扬声器没有声音修复方法
- win10更新后扬声器无声怎么办 win10更新后扬声器没有声音了修复方法
- win10扬声器音质提升技巧图解 win10电脑扬声器怎么调音质最好
- win10扬声器红叉怎么办 win10扬声器显示红叉修复方法
- windows10电脑声音很小怎么办 windows10电脑扬声器声音变小了处理方法
- win10扬声器卸载了怎么安装 win10把扬声器卸载后如何恢复
- win10无法打开msi安装程序包怎么回事 win10无法打开msi此安装程序包如何处理
- win7重装后鼠标键盘没反应怎么办 win7重装后鼠标键盘不能用修复方案
- win10系统n卡控制面板不见了怎么办 win10我的n卡控制面板不见了处理方法
- win10系统安全中心怎样显示在右下角 怎么把win10安全中心加到桌面右下角
- windows10变成英文了怎么办 win10系统变成英文了如何处理
- windows10并排显示窗口怎么设置 windows10如何并排显示窗口
win10系统教程推荐
- 1 win10系统n卡控制面板不见了怎么办 win10我的n卡控制面板不见了处理方法
- 2 win10系统打印服务自动停止怎么办 win10打印服务总是自动停止处理方法
- 3 win10系统qq游戏玩不了怎么办 win10系统不能玩qq游戏如何处理
- 4 win10网上邻居在哪里 win10网上邻居怎么打开
- 5 windows10安装net3.5的方法 windows10如何安装net3.5
- 6 win10系统不能连接wifi网络怎么办 win10电脑无法连接wifi网络处理方法
- 7 cf闪退win10进游戏就掉出桌面怎么办 win10玩cf闪退到桌面如何解决
- 8 win10怎么彻底删除弹出广告窗口 win10彻底清除电脑弹窗广告教程
- 9 win10音频输出设备被删除了怎么办 win10误删电脑音频输出设备处理方法
- 10 win10扩大虚拟内存怎么做?win10如何扩展虚拟的内存
win10系统推荐
- 1 雨林木风ghost win10 64位安全专业版v2024.04
- 2 系统之家win10 64位免激活专业版v2024.04
- 3 深度技术windows10 64位免费专业版v2024.04
- 4 雨林木风win10 64位安全旗舰版v2024.04
- 5 雨林木风win10 64位免激活旗舰版v2024.04
- 6 深度技术win10 64位破解专业版v2024.04
- 7 番茄花园win10 32位免费专业版v2024.03
- 8 风林火山win10 64位官方旗舰版2024.03
- 9 雨林木风win10 64位优化旗舰版v2024.03
- 10 深度技术ghost win10 64位精简极速版v2024.03