win10电脑声音忽大忽小怎么办 win10电脑声音忽大忽小是怎么回事
更新时间:2023-12-08 10:54:39作者:run
有时候我们也会遇到win10电脑声音忽大忽小的问题,给我们的音乐欣赏、影视观赏和游戏体验带来了很多困扰,那么win10电脑声音忽大忽小是怎么回事呢?其实造成这一问题的原因可能有很多,例如系统设置、驱动问题或者硬件故障等。接下来,我们将帮助大家解决win10电脑声音忽大忽小的问题。
解决方法:
1、点击左下角任务栏中的"开始",接着点击列表中的"Windows系统"。
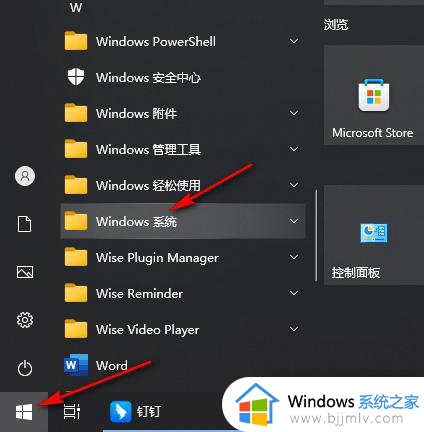
2、再点击其中的"控制面板"选项。
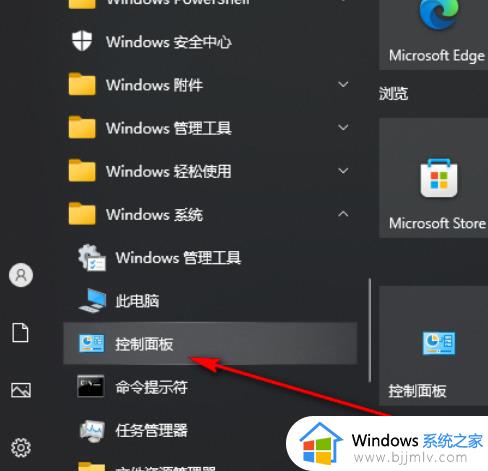
3、进入到新的界面后,点击其中的"声音"选项。
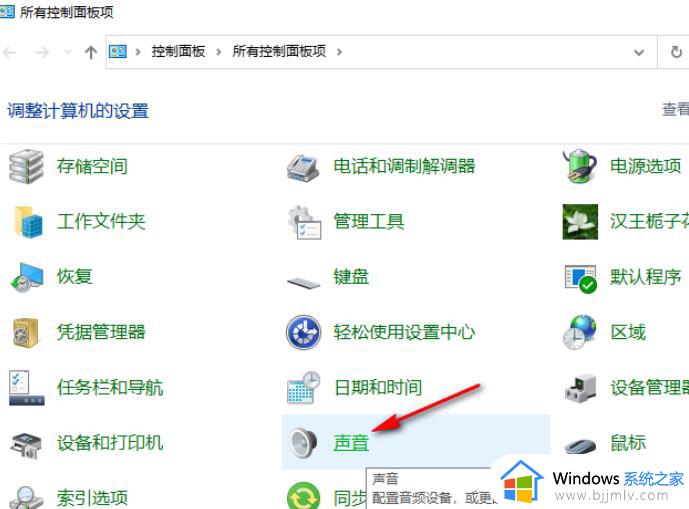
4、在打开的窗口中,点击上方中的"通信"选项卡。
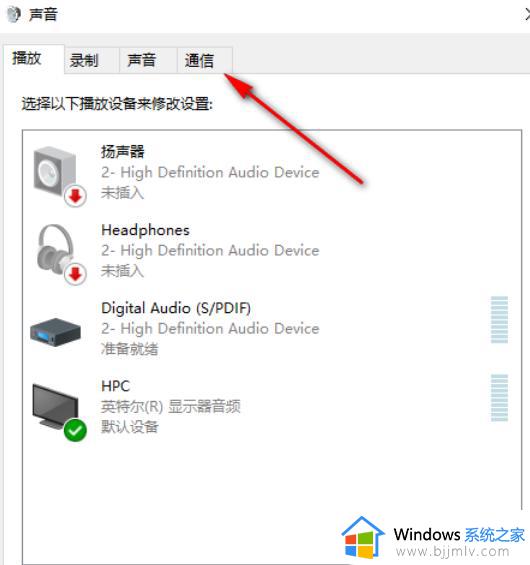
5、然后找到"不执行任何操作",将其勾选上,最后点击应用确定保存即可。
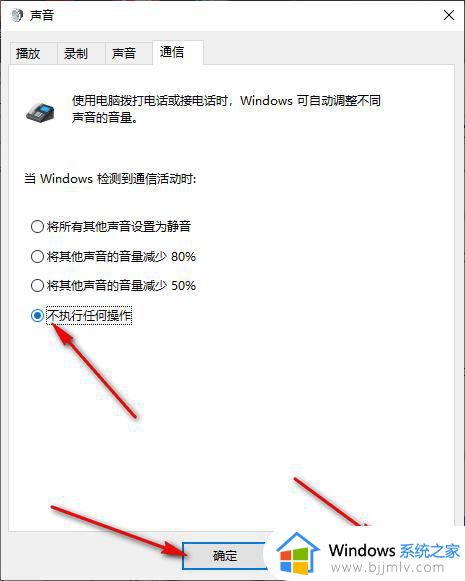
以上就是win10电脑声音忽大忽小解决方法的全部内容,如果还有不清楚的用户,可以参考以上步骤进行操作,希望对大家有所帮助。
win10电脑声音忽大忽小怎么办 win10电脑声音忽大忽小是怎么回事相关教程
- win10电脑声音忽大忽小怎么办 win10电脑声音一会大一会小修复方法
- win10扬声器声音忽大忽小怎么办 win10扬声器音量自动改变修复方法
- win10电脑屏幕亮度忽高忽低怎么办 win10屏幕忽亮忽暗解决方法
- win10屏幕亮度忽明忽暗怎么回事 win10屏幕自动变暗一会儿又变亮如何解决
- win10麦克风声音大小在哪设置 win10怎么调麦克风声音大小
- win10声音小怎么调大点 win10如何调整声音大小
- win10声音最大还是小为什么 win10电脑声音拉满了还是小如何解决
- win10怎么调节麦克风音量大小 win10麦克风如何调节声音大小
- win10系统cpu占用率忽高忽低怎么办 win10的cpu占用率不稳定如何解决
- win10声音开到100也很小怎么回事 win10音量开到最大100还是很小如何解决
- win10增加用户账户的方法 win10如何增加用户账户
- win10图片怎么显示缩略图 win10电脑图片怎样才能显示缩略图
- win10图片打不开怎么回事 win10系统无法打开图片处理方法
- win10玩梦幻西游不流畅怎么办 win10玩梦幻严重卡顿处理方法
- win10系统打不开gba模拟器怎么回事 win10 gba模拟器打不开如何处理
- win10快捷方式去掉盾牌权限怎么弄 win10如何取消快捷方式上的盾牌符号
win10系统教程推荐
- 1 win10允许应用更改设备怎么关闭 win10如何关闭电脑允许应用对设备更改
- 2 win10怎么安装网卡驱动程序 win10添加网卡驱动程序的方法
- 3 win10运行红警2黑屏有声音怎么办 win10玩红警2黑屏有声音解决方法
- 4 win10添加隐藏无线网络步骤 win10如何添加隐藏的无线网络
- 5 win10重启打印机服务设置方法 win10如何重启打印机服务程序
- 6 windows10防火墙怎么开 windows10防火墙如何开启
- 7 win10正确密码进不去怎么办 win10密码是对的进不去处理方法
- 8 windows10耳机没声音怎么设置 win10插入耳机后为什么没有声音
- 9 win10正在配置更新无限重启怎么办 win10一直正在配置更新重启修复方法
- 10 win10无线上网老是掉线怎么办 win10无线网总是掉线如何处理
win10系统推荐
- 1 深度技术windows10 64位稳定安全版v2024.05
- 2 雨林木风win10 64位最新旗舰版v2024.05
- 3 深度技术win10 64位免激活旗舰版v2024.05
- 4 雨林木风ghost win10 64位安全专业版v2024.04
- 5 系统之家win10 64位免激活专业版v2024.04
- 6 深度技术windows10 64位免费专业版v2024.04
- 7 雨林木风win10 64位安全旗舰版v2024.04
- 8 雨林木风win10 64位免激活旗舰版v2024.04
- 9 深度技术win10 64位破解专业版v2024.04
- 10 番茄花园win10 32位免费专业版v2024.03