win10系统cpu占用率忽高忽低怎么办 win10的cpu占用率不稳定如何解决
更新时间:2024-04-30 11:06:21作者:runxin
在长时间操作win10电脑的过程中,难免会因为硬件性能老化而导致各种问题的出现,其中有些用户的win10电脑在运行时却总是会出现cpu占用率不稳定,忽高忽低的问题,很是影响用户体验,对此win10系统cpu占用率忽高忽低怎么办呢?下面就是有关win10的cpu占用率不稳定如何解决相关内容。
具体方法如下:
方法一:
1、"win+R"开启运行,输入"regedit",回车打开。
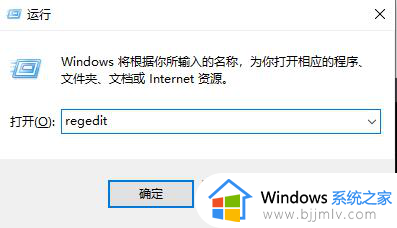
2、进入注册表编辑器后,依次点击左侧的"HKEY_LOCAL_MACHINESYSTEMCurrentControlSetServicesTimeBroker"。
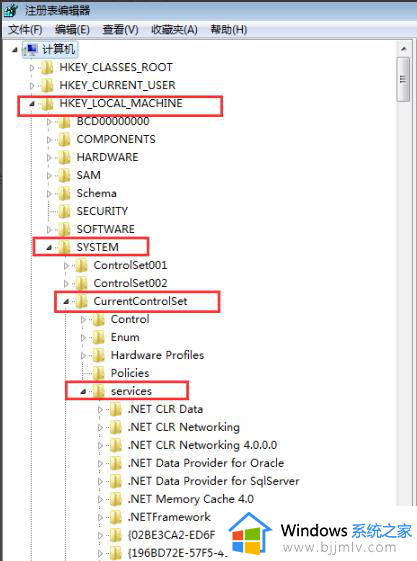
3、找到右侧中的"start"双击打开,在窗口中将"数值数据"改为"4",点击确定保存即可。
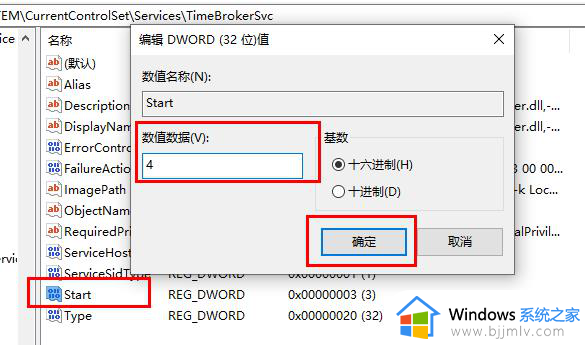
方法二:
"win+i"快捷键打开"设置"界面,在页面中依次点击"更新和安全——Windows更新——高级选项——选择如何提供更新",将"更新来自多个位置"选项下方的开关按钮关闭就可以了。
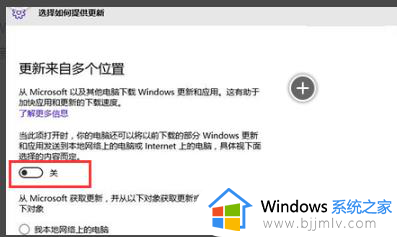
方法三:
1、"win+i"快捷键打开"设置"界面,点击其中的"系统"选项。
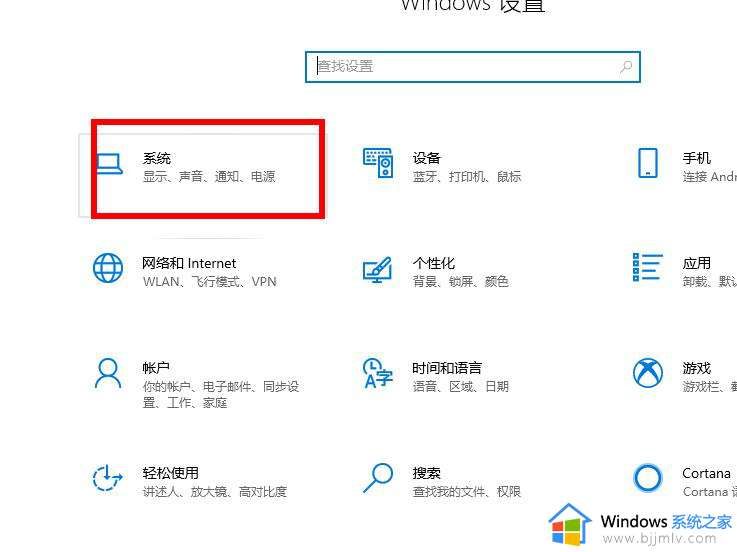
2、进入新界面后,点击左侧的"通知和操作"。
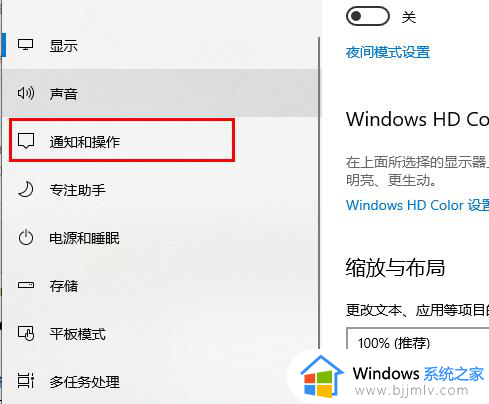
3、最后将"通知"下方的开关按钮关闭即可。
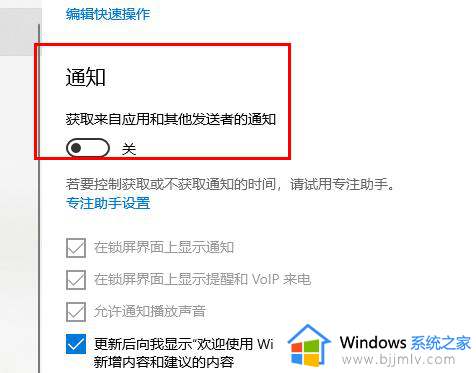
上述就是小编带来的win10的cpu占用率不稳定如何解决相关内容了,有出现这种现象的小伙伴不妨根据小编的方法来解决吧,希望能够对大家有所帮助。
win10系统cpu占用率忽高忽低怎么办 win10的cpu占用率不稳定如何解决相关教程
- win10更新后cpu占用100怎么解决 win10更新后cpu占有率高怎么办
- win10彻底解决cpu占用过高方法 win10系统cpu占用过高怎么办
- win10更新系统后cpu占用率高怎么办 win10更新后cpu占用过高处理方法
- win10怎么解决cpu占用100% win10彻底解决cpu占用过高如何操作
- win10硬盘占用率100%怎么办 win10硬盘占用率高达100%的解决方案
- antimalware service占用率极高win10怎么办 win10 antimalarial service占用率极高解决方法
- win10显卡占用率低怎么办 win10完美解决显卡利用率低方法
- win10降低内存占用率设置方法 win10电脑怎么降低内存占用率
- win10内存占用过高怎么办 win10内存占用率太高怎么解决
- win10电脑屏幕亮度忽高忽低怎么办 win10屏幕忽亮忽暗解决方法
- win10自动删除恶意文件怎么关闭 win10系统自动删除文件如何关闭
- win10重启桌面图标打乱怎么办 win10桌面图标重启后又乱了处理方法
- win10重启打印机服务设置方法 win10如何重启打印机服务程序
- win10声音可视化通知怎么开启 win10如何设置声音的可视化通知
- windows10分区c盘留多大比较好?win10 c盘一般留多少合适
- win10网页打不开显示dns_probe_possible的解决方法
win10系统教程推荐
- 1 win10重启打印机服务设置方法 win10如何重启打印机服务程序
- 2 windows10防火墙怎么开 windows10防火墙如何开启
- 3 win10正确密码进不去怎么办 win10密码是对的进不去处理方法
- 4 windows10耳机没声音怎么设置 win10插入耳机后为什么没有声音
- 5 win10正在配置更新无限重启怎么办 win10一直正在配置更新重启修复方法
- 6 win10无线上网老是掉线怎么办 win10无线网总是掉线如何处理
- 7 win10系统不能开机怎么办 win10电脑无法正常开机修复方法
- 8 win10关机后主机不断电怎么回事 window10关机主机还一直工作的解决办法
- 9 win10玩dnf输入法不见了怎么办 win10玩dnf输入法不显示修复方法
- 10 win10电脑玩游戏cpu自动降频怎么办 win10电脑一玩游戏cpu就降频解决方案
win10系统推荐
- 1 深度技术windows10 64位稳定安全版v2024.05
- 2 雨林木风win10 64位最新旗舰版v2024.05
- 3 深度技术win10 64位免激活旗舰版v2024.05
- 4 雨林木风ghost win10 64位安全专业版v2024.04
- 5 系统之家win10 64位免激活专业版v2024.04
- 6 深度技术windows10 64位免费专业版v2024.04
- 7 雨林木风win10 64位安全旗舰版v2024.04
- 8 雨林木风win10 64位免激活旗舰版v2024.04
- 9 深度技术win10 64位破解专业版v2024.04
- 10 番茄花园win10 32位免费专业版v2024.03