cpu使用率100怎么办win10 win10电脑cpu使用率100的解决教程
更新时间:2023-02-04 09:20:59作者:qiaoyun
近日有win10系统用户发现电脑运行起来很卡,然后就打开任务管理器来查看进程的情况,发现cpu占用100%,很多人碰到这种cpu使用率100问题都不知道该怎么办,其实可以将后台没用或者占用率高的进行关闭即可,本文给大家介绍一下win10电脑cpu使用率100的解决教程吧。
方案一:
1、右键单击开始按钮,选择运行。
2、在运行中输入msconfig,点击确定按钮。
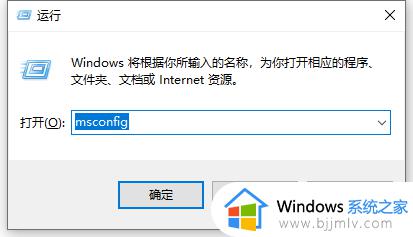
3、进入启动配置面板,点击引导选项卡。
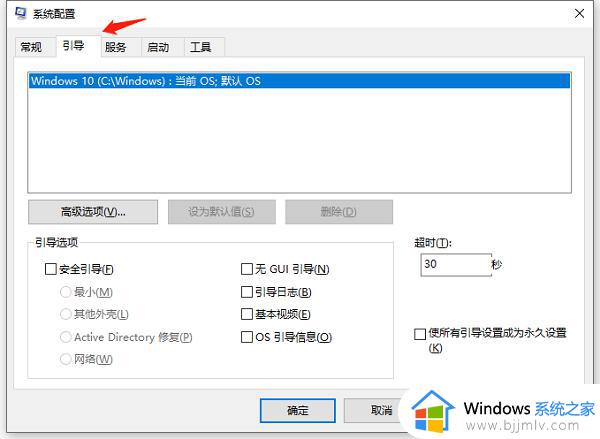
4、在引导界面,点击高级选项卡进入。
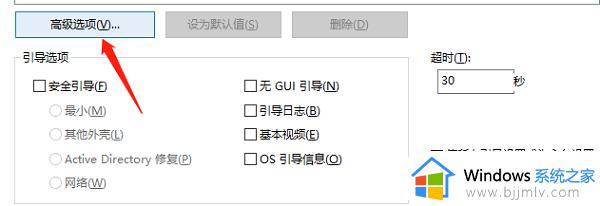
5、在高级选项卡界面勾选CPU最大数。
6、勾选CPU最大数后,将个数改到最大值,点击确定按钮。
方案二:
1、将windows更新目录清空,进入C:\WINDOWS\SoftwareDistribution。
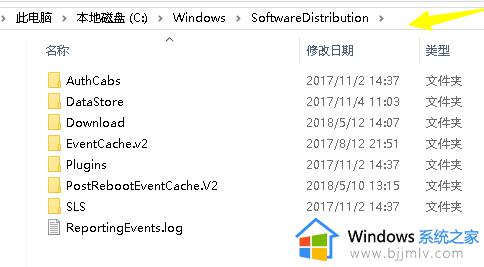
2、将此文件夹的文件全选,然后点击删除按钮。重启系统即可,这个文件夹是升级临时文件,删除不影响。
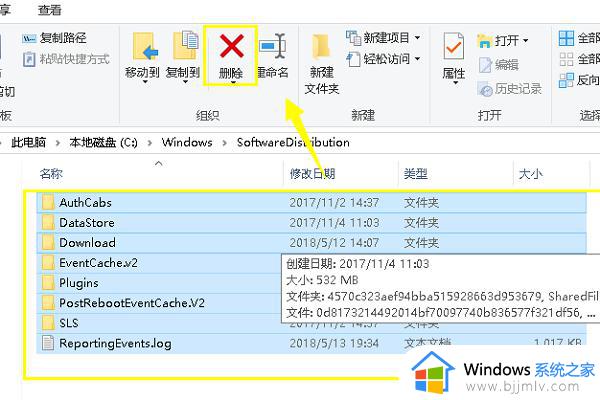
上述给大家讲解的就是cpu使用率100怎么办win10的详细内容,遇到相同情况的小伙伴们可以尝试上面的方法来进行操作,非常简单。
cpu使用率100怎么办win10 win10电脑cpu使用率100的解决教程相关教程
- win10更新后cpu占用100怎么解决 win10更新后cpu占有率高怎么办
- win10硬盘占用率100%怎么办 win10硬盘占用率高达100%的解决方案
- win10磁盘利用率100%怎么解决 win10磁盘利用率高怎么办
- win10怎么解决cpu占用100% win10彻底解决cpu占用过高如何操作
- win10磁盘100%占用率怎么办 win10磁盘占用100%解决方法
- win10系统开机硬盘占用率100%怎么办 win10一开机硬盘占用率100%的解决方法
- win10磁盘100%怎么解决 win10磁盘100%占用率怎么办
- win10系统cpu占用率忽高忽低怎么办 win10的cpu占用率不稳定如何解决
- win10cpu占用100%怎么办 win10电脑无缘无故cpu爆满如何解决
- win10开机硬盘占用率100%怎么办?win10一开机硬盘占用率100%处理方法
- 为什么win10没有游戏模式?win10里没有游戏模式解决方法
- 无线蓝牙耳机怎么连接电脑win10 win10电脑如何连接无线蓝牙耳机
- windows10电脑蓝牙无法连接为什么 windows10电脑蓝牙连接不上如何解决
- win10桌面背景无法填满屏幕怎么办 win10系统桌面背景不满屏幕处理方法
- windows10电脑锁屏怎么取消掉?windows10关闭自动锁屏的步骤
- windows10电脑护眼模式怎么设置 win10电脑的护眼模式在哪里设置
win10系统教程推荐
- 1 无线蓝牙耳机怎么连接电脑win10 win10电脑如何连接无线蓝牙耳机
- 2 台式电脑怎么调节屏幕亮度win10 win10台式电脑如何设置屏幕亮度调节
- 3 win10如何更改默认声音输出设备 win10怎么设置默认音频输出设备
- 4 win10台式屏幕太亮了怎么调?win10台式屏幕太亮如何调暗
- 5 windows10电脑c盘哪些文件可以删除 win10系统c盘哪些文件可以删
- 6 win10休眠唤醒后没有声音怎么办 win10电脑休眠打开后没声音修复方法
- 7 win10修复模式无限重启怎么办 win10修复失败无限重启解决方案
- 8 win10虚拟光驱在哪里打开 win10虚拟光驱怎么打开
- 9 win10测试模式怎么关 win10关闭测试模式的教程
- 10 win10修改用户文件夹名称怎么改 win10如何更改用户文件夹名称
win10系统推荐
- 1 雨林木风win10 64位最新旗舰版v2024.05
- 2 深度技术win10 64位免激活旗舰版v2024.05
- 3 雨林木风ghost win10 64位安全专业版v2024.04
- 4 系统之家win10 64位免激活专业版v2024.04
- 5 深度技术windows10 64位免费专业版v2024.04
- 6 雨林木风win10 64位安全旗舰版v2024.04
- 7 雨林木风win10 64位免激活旗舰版v2024.04
- 8 深度技术win10 64位破解专业版v2024.04
- 9 番茄花园win10 32位免费专业版v2024.03
- 10 风林火山win10 64位官方旗舰版2024.03