win10彻底解决cpu占用过高方法 win10系统cpu占用过高怎么办
在日常运行win10系统的过程中,由于电脑上启动的程序往往会占用到运行内存空间,因此需要及时清理不需要用到的程序,可是近日有用户在启动win10电脑后,却发现cpu占用过高的情况,这让许多用户很是不理解,对此win10系统cpu占用过高怎么办呢?以下就是小编带来的win10彻底解决cpu占用过高方法。
具体方法:
方法一:排除病毒感染
在电脑中病毒或木马的情况下,病毒和木马恶意程序很可能会大量占用CPU资源,尤其是一些顽固性病毒木马,一直都在恶意循环活动,感染各类系统文件,建议使用杀毒软件(如Windows Defender防火墙)进行全面查杀。
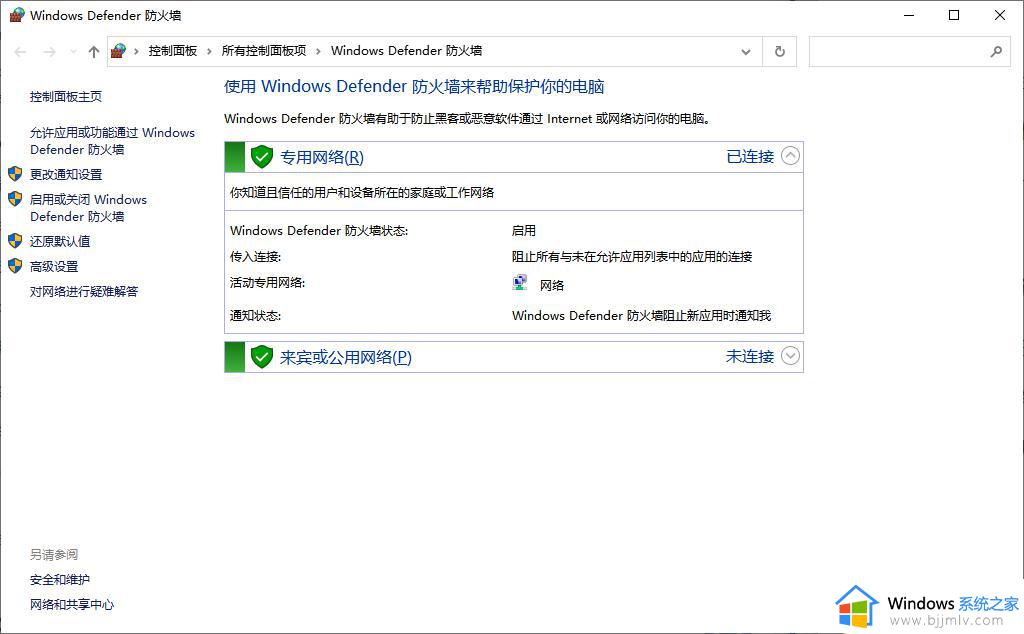
方法二:关闭不需要的程序进程
1、在左下角搜索框输入任务管理器,点击回车进入任务管理器。
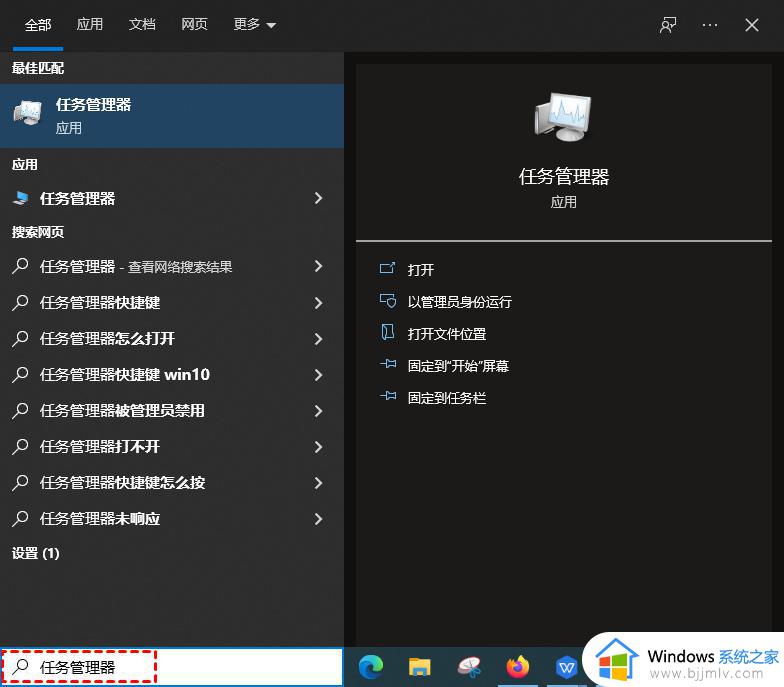
2、进入任务管理后,可以看到有哪些应用在运行。
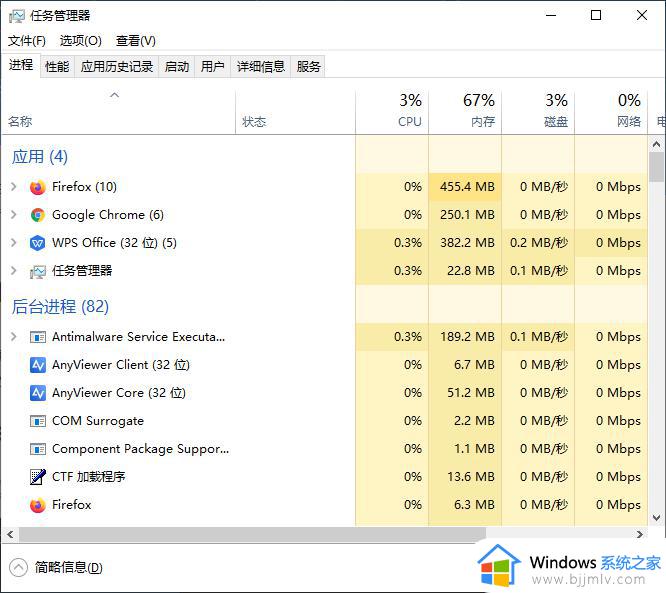
3、然后点击性能选项,再点击CPU,然后点击下方的打开资源监控器。
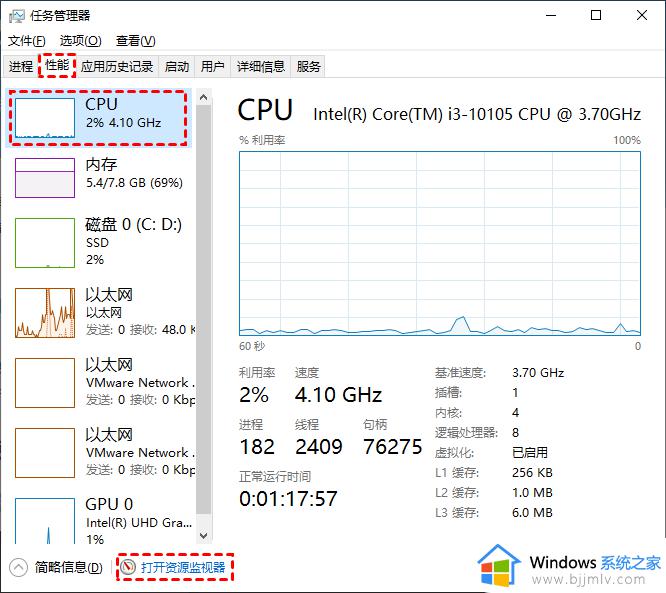
4、进入资源监视器后,点击CPU选项,就可以看到现在正在运行的程序了。
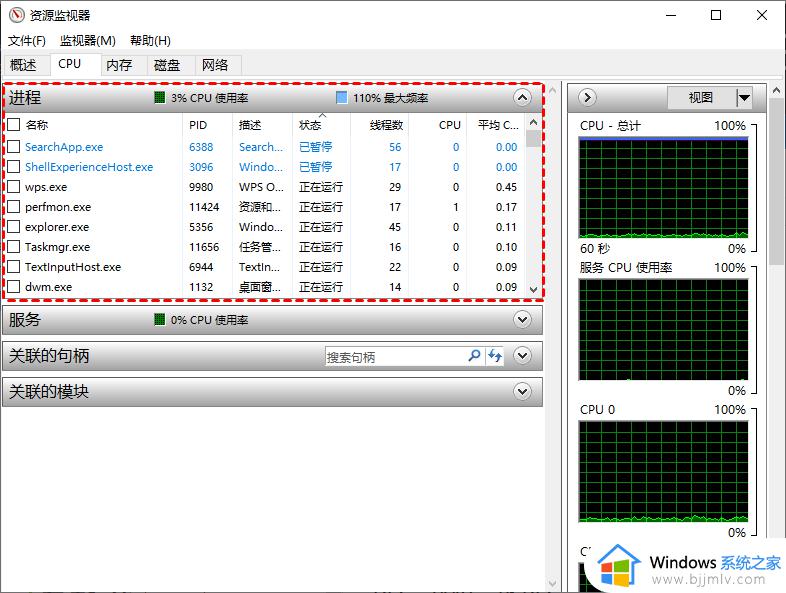
5、鼠标右击单击需要关闭的进程,在弹出的页面选择结束进程即可。
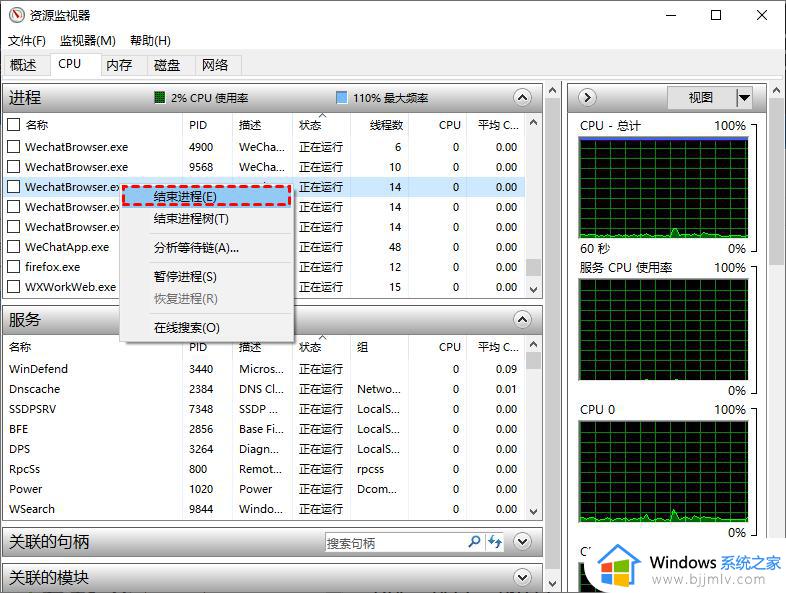
方法三:关闭开机时多余的启动项
现在很多软件安装完毕后都会自动添加到系统启动项里,开机后也会占用一部分的CPU进程,我们可以通过简单的设置关闭一些不必要的启动项目。
1、在左下角搜索框输入任务管理器,点击回车进入任务管理器。
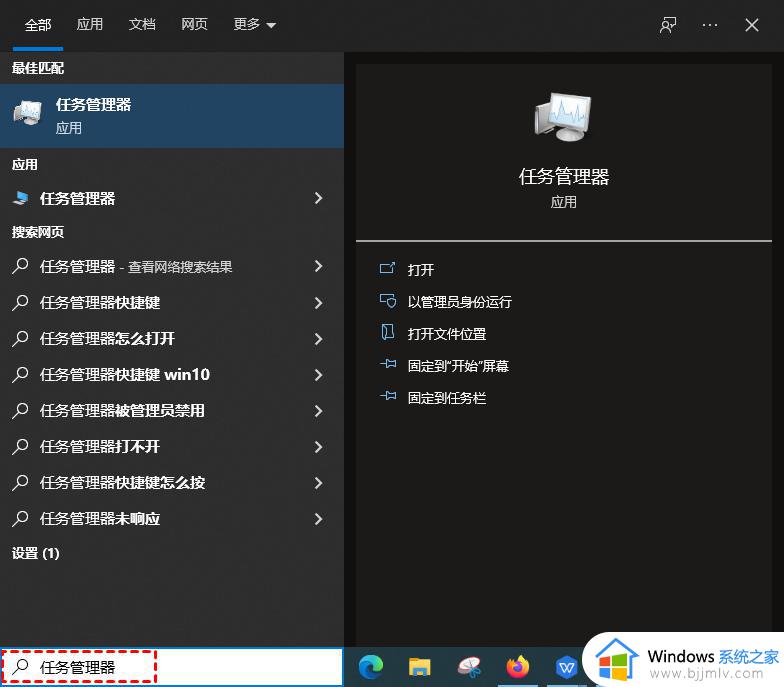
2、点击任务管理器窗口的启动选项,鼠标右键单击需要关闭启动的进程,在弹出的界面上点击禁用即可。
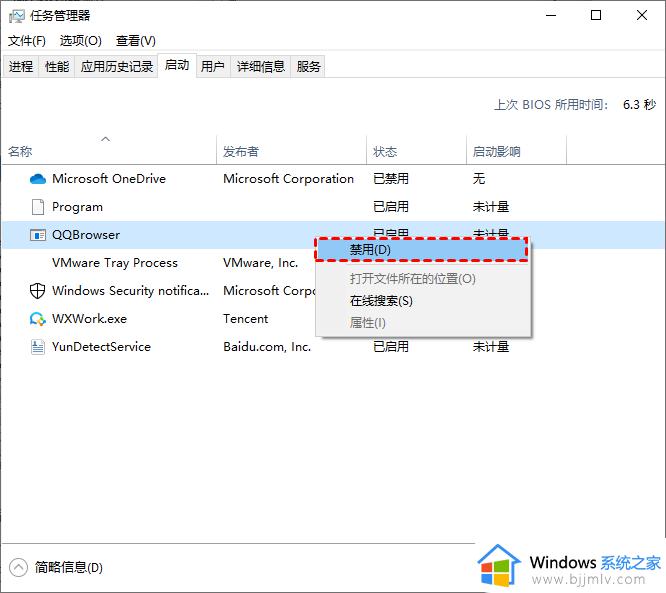
方法四: 修改处理器个数
1、同时按住Win+r打开运行框,输入msconfig指令,点击回车。
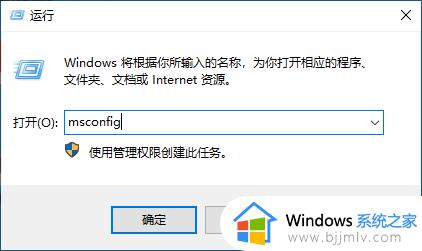
2、点击引导,再点击高级选项。
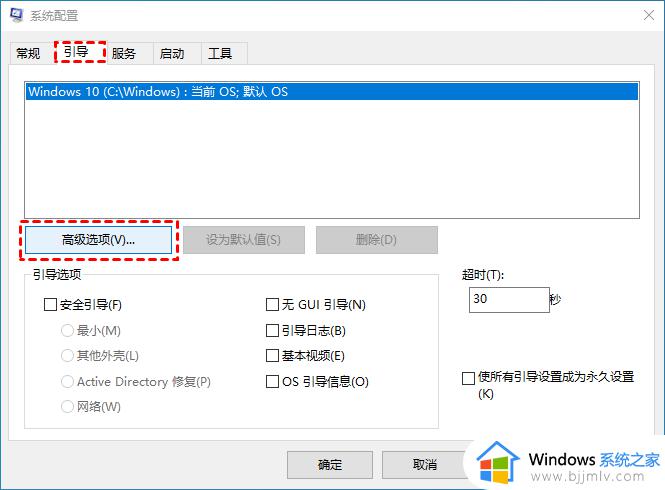
3、点击处理器个数下方的选项框,选择大的数字,再点击确定。
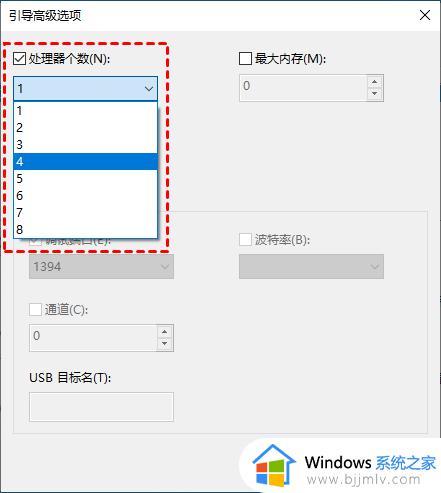
4、重新启动电脑即可生效,可以让你的CPU性能彻底释放,轻松解决CPU占用过高怎么办这个问题。
方法五:
如果以上方法都不能解决,可以考虑重装系统。
以上就是小编给大家讲解的win10彻底解决cpu占用过高方法了,有出现这种现象的小伙伴不妨根据小编的方法来解决吧,希望能够对大家有所帮助。
win10彻底解决cpu占用过高方法 win10系统cpu占用过高怎么办相关教程
- win10怎么解决cpu占用100% win10彻底解决cpu占用过高如何操作
- win10更新系统后cpu占用率高怎么办 win10更新后cpu占用过高处理方法
- win10系统占用内存过高解决方法 win10系统内存占用过高怎么办
- win10占用内存太高怎么办 win10占用内存过高解决办法
- win10更新后cpu占用100怎么解决 win10更新后cpu占有率高怎么办
- win10电脑Cxuiusvc Service导致CPU内存占用过高的解决方法
- system占用磁盘高原因win10 win10解决system占用磁盘过高方法
- win10内存占用过高怎么办 win10内存占用率太高怎么解决
- win10电脑的cpu温度过高怎么办 win10系统cpu温度高解决办法
- win10内存占用过高解决方案 win10内存占用率高怎么解决
- windows10更改盘符的方法 win10如何更改盘符
- win10文件搜索框点击没反应怎么回事 win10文件搜索栏点击无反应如何处理
- win10的关机选项不见了怎么办 win10关机图标不见了处理方法
- win10桌面图标白字变黑字设置方法 win10如何将桌面图标白字改为黑字
- win10搜索功能失效用不了如何解决 win10搜索功能无法使用解决方案
- win10退出登录微软账号教程 win10如何退出微软账户登陆
win10系统教程推荐
- 1 win10允许应用更改设备怎么关闭 win10如何关闭电脑允许应用对设备更改
- 2 win10怎么安装网卡驱动程序 win10添加网卡驱动程序的方法
- 3 win10运行红警2黑屏有声音怎么办 win10玩红警2黑屏有声音解决方法
- 4 win10添加隐藏无线网络步骤 win10如何添加隐藏的无线网络
- 5 win10重启打印机服务设置方法 win10如何重启打印机服务程序
- 6 windows10防火墙怎么开 windows10防火墙如何开启
- 7 win10正确密码进不去怎么办 win10密码是对的进不去处理方法
- 8 windows10耳机没声音怎么设置 win10插入耳机后为什么没有声音
- 9 win10正在配置更新无限重启怎么办 win10一直正在配置更新重启修复方法
- 10 win10无线上网老是掉线怎么办 win10无线网总是掉线如何处理
win10系统推荐
- 1 深度技术windows10 64位稳定安全版v2024.05
- 2 雨林木风win10 64位最新旗舰版v2024.05
- 3 深度技术win10 64位免激活旗舰版v2024.05
- 4 雨林木风ghost win10 64位安全专业版v2024.04
- 5 系统之家win10 64位免激活专业版v2024.04
- 6 深度技术windows10 64位免费专业版v2024.04
- 7 雨林木风win10 64位安全旗舰版v2024.04
- 8 雨林木风win10 64位免激活旗舰版v2024.04
- 9 深度技术win10 64位破解专业版v2024.04
- 10 番茄花园win10 32位免费专业版v2024.03