win10占用内存太高怎么办 win10占用内存过高解决办法
每次在启动win10电脑的同时,运行的系统服务和程序往往会占用一定的内存空间,而当win10系统的内存空间占用过高时,就会影响到电脑的流畅运行,从而导致用户的操作体验极差,对此win10占用内存太高怎么办呢?其实方法很简单,今天小编就给大家带来win10占用内存过高解决办法。
具体方法如下:
方法一:结束“占用内存高且不再使用”的进程。
在“任务管理器”界面中,切换到“进程”选项卡,点击“内存”属性项,让所有进程按占用内存大小进行排序,选中占用内存高且不再使用进程,点击“结束任务”按钮。
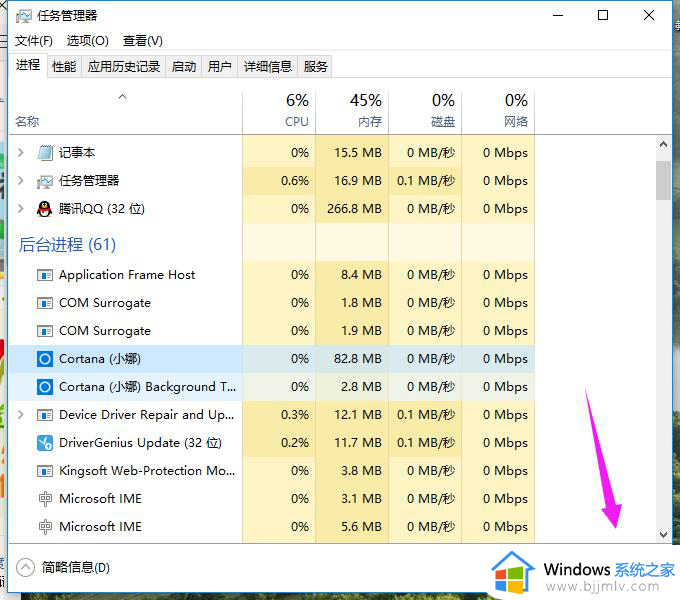
方法二:利用“电脑安全卫士加速球”清理系统。
点击“电脑安全卫士加速球”,从其“加速”界面中,勾选要结束的进程,点击“一键加速”按钮即可结束占用内存的进程,从而加速Win10运行速度。
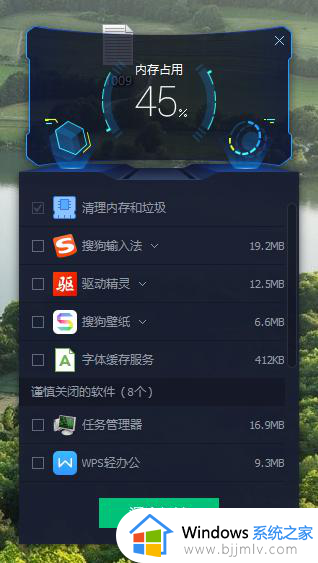
方法三:增大“虚拟内存”,将硬件充当内存来更流程的运行程序。
1、鼠标右键点击“此电脑”,选择“属性”。
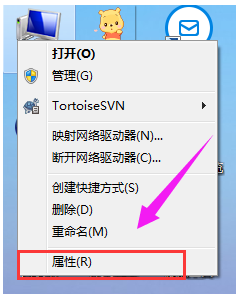
2、点击左上角的“高级系统设置”按钮。
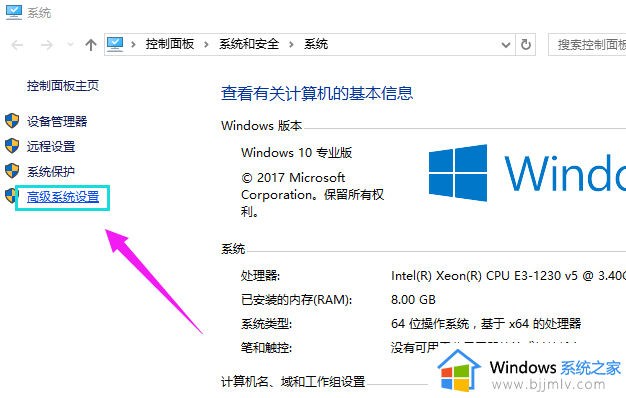
3、从打开的“系统属性”窗口中,切换到“高级”选项卡,点击“性能”栏目中的“设置”按钮。
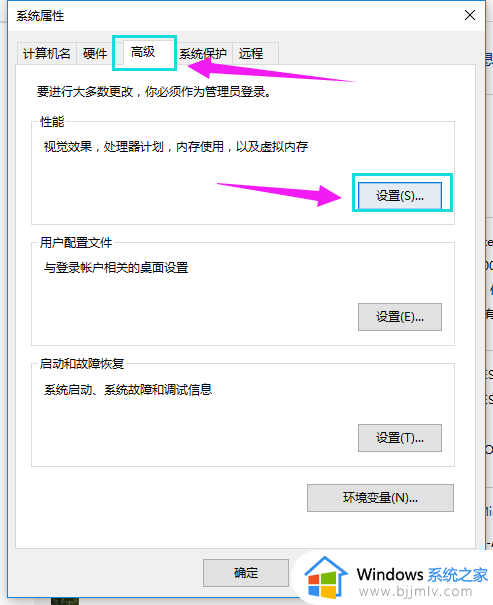
4、切换到“高级”选项卡,点击“虚拟内存”栏目中的“更改”按钮。
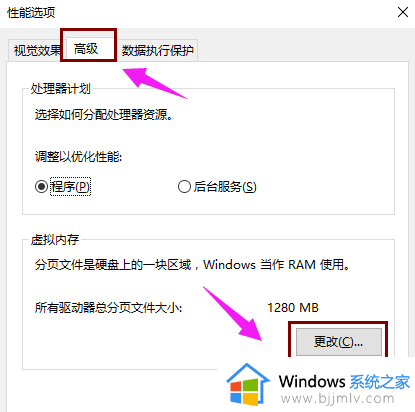
5、将“自动管理所有驱动器的分页文件大小”前面的勾选去掉。
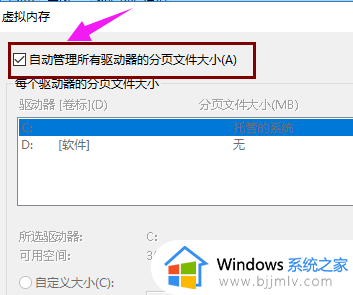
6、根据实际需要手动设置每个磁盘的虚拟内存,建议将虚拟内存设置为实际物理内存的2至4倍大小。
7、点击“确定”。
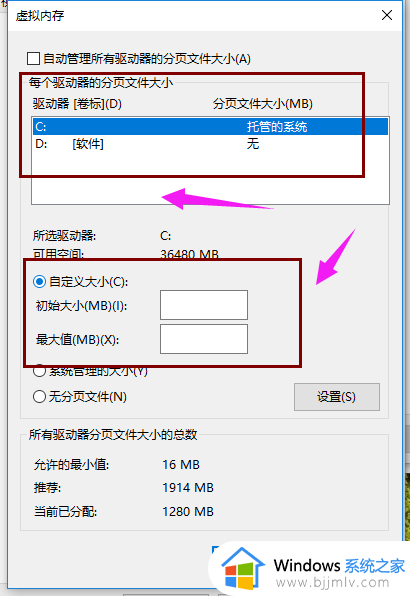
8、根据实际情况,保存相关设置,重启一下计算机,让有关“虚拟内存”的相关设置生效。
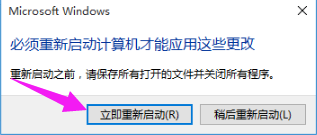
方法四:1、打开 “电脑安全卫士”,点击进入“电脑加速”程序主界面,然后,点击“开始扫描”。
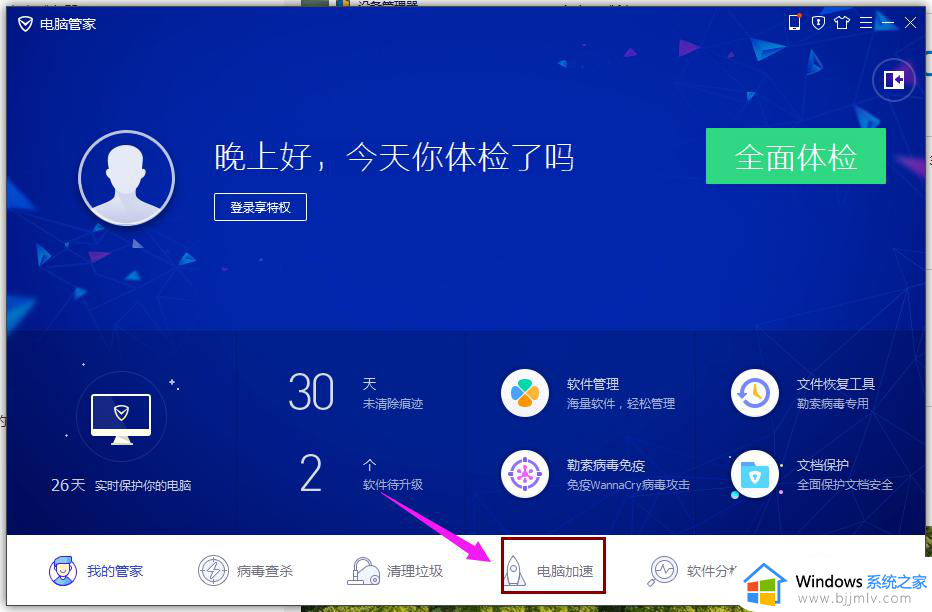
2、待扫描完毕之后,点击“一键加速”。
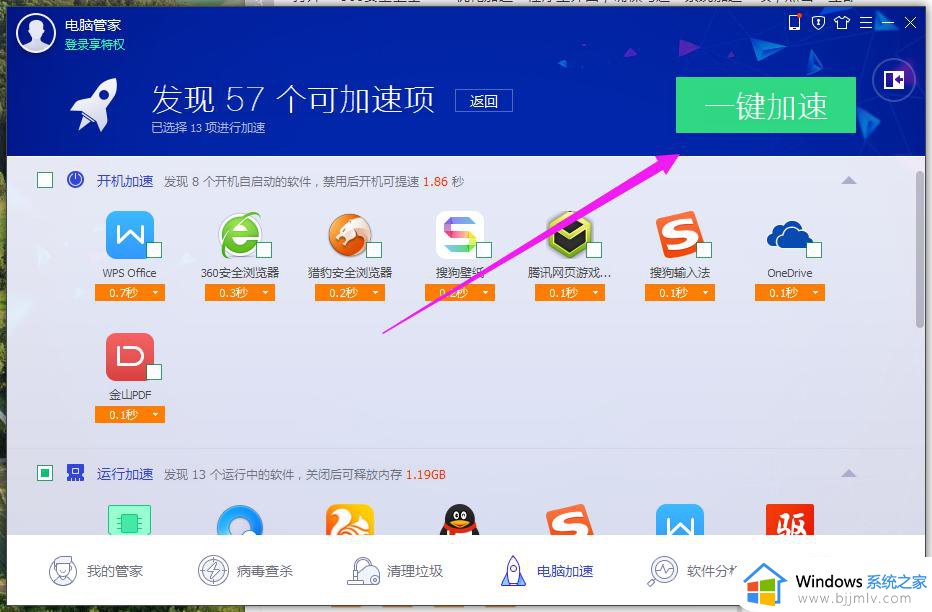
3、按“Windows+R”打开“运行”窗口,输入“services.msc"进入”服务“窗口。
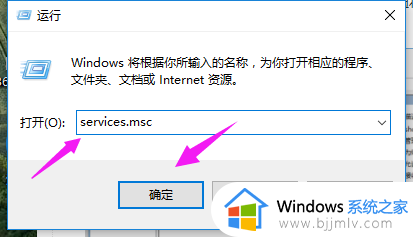
4、从打开的“系统服务”窗口中,找到“SuperFetch”右击选择“停止”项,点击工具栏中的“停止此服务”按钮将此服务停止掉。

上述就是小编给大家带来的关于win10占用内存过高解决办法了,有遇到这种情况的用户可以按照小编的方法来进行解决,希望本文能够对大家有所帮助。
win10占用内存太高怎么办 win10占用内存过高解决办法相关教程
- win10内存占用过高怎么办 win10内存占用率太高怎么解决
- win10开机内存占用过高怎么办 win10开机占用内存大解决方法
- dnfwin10内存占用高怎么办 2023win10玩dnf内存占用过高解决方法
- win10 内存占用高怎么解决 win10内存占用过高如何解决
- win10内存占用过高解决方案 win10内存占用率高怎么解决
- win10系统占用内存过高解决方法 win10系统内存占用过高怎么办
- win10开机内存占用70%怎么办 win10刚开机内存占用高70%处理方法
- win10运行内存占用高怎么办 win10运行内存占用率过高如何处理
- win10桌面管理器占用内存高怎么办 win10桌面窗口管理器占用内存高如何解决
- dnf内存占用90以上怎么解决win10 win10玩dnf内存占用过高解决步骤
- win10自动删除恶意文件怎么关闭 win10系统自动删除文件如何关闭
- win10重启桌面图标打乱怎么办 win10桌面图标重启后又乱了处理方法
- win10重启打印机服务设置方法 win10如何重启打印机服务程序
- win10声音可视化通知怎么开启 win10如何设置声音的可视化通知
- windows10分区c盘留多大比较好?win10 c盘一般留多少合适
- win10网页打不开显示dns_probe_possible的解决方法
win10系统教程推荐
- 1 win10重启打印机服务设置方法 win10如何重启打印机服务程序
- 2 windows10防火墙怎么开 windows10防火墙如何开启
- 3 win10正确密码进不去怎么办 win10密码是对的进不去处理方法
- 4 windows10耳机没声音怎么设置 win10插入耳机后为什么没有声音
- 5 win10正在配置更新无限重启怎么办 win10一直正在配置更新重启修复方法
- 6 win10无线上网老是掉线怎么办 win10无线网总是掉线如何处理
- 7 win10系统不能开机怎么办 win10电脑无法正常开机修复方法
- 8 win10关机后主机不断电怎么回事 window10关机主机还一直工作的解决办法
- 9 win10玩dnf输入法不见了怎么办 win10玩dnf输入法不显示修复方法
- 10 win10电脑玩游戏cpu自动降频怎么办 win10电脑一玩游戏cpu就降频解决方案
win10系统推荐
- 1 深度技术windows10 64位稳定安全版v2024.05
- 2 雨林木风win10 64位最新旗舰版v2024.05
- 3 深度技术win10 64位免激活旗舰版v2024.05
- 4 雨林木风ghost win10 64位安全专业版v2024.04
- 5 系统之家win10 64位免激活专业版v2024.04
- 6 深度技术windows10 64位免费专业版v2024.04
- 7 雨林木风win10 64位安全旗舰版v2024.04
- 8 雨林木风win10 64位免激活旗舰版v2024.04
- 9 深度技术win10 64位破解专业版v2024.04
- 10 番茄花园win10 32位免费专业版v2024.03