win10屏幕亮度忽明忽暗怎么回事 win10屏幕自动变暗一会儿又变亮如何解决
更新时间:2024-02-06 16:01:14作者:qiaoyun
相信很多人在使用win10电脑的时候,遇到过这样一个情况,就是电脑屏幕亮度忽明忽暗,导致使用起来非常不舒服,那么遇到这样的问题该怎么办呢?可以设置一下就可以了,如果你有遇到一样情况的话,可以跟着笔者的步伐一起来学习一下win10屏幕自动变暗一会儿又变亮的详细解决方法。
方法如下:
1、 点击页面左下角的开始选项,接着点击弹出选项框中的齿轮样的设置选项,或者按快捷键“win +i”快速打开设置页面。
2、来到【Windows设置】界面后,点击下图箭头所指的【系统】选项。
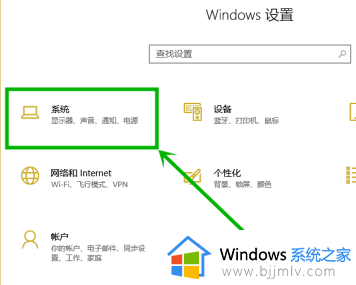
3、在设置页面中,点击页面左侧的【电源和睡眠】选项,接着点击【其他电源设置】选项。
4、 我们可以看到如下图所示的【电源选项】界面,点击当前使用的电源模式后面的【更改计划设置】选项。
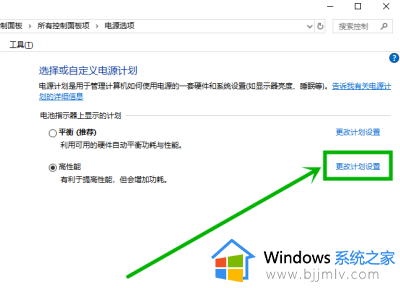
5、 第五步,来到【编辑计划设置】界面后,点击下图箭头所指的【更改高级电源设置】选项。
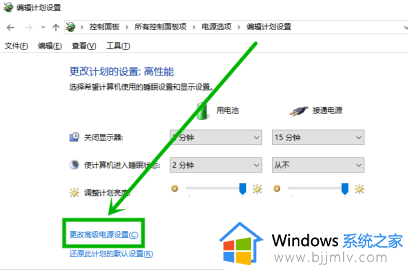
6、 第六步,在电源选项页面中。点击显示选项下的显示器亮度变暗选项,接着将使用电池和接通电源后面的数值调为“0”,然后点击页面底部的确定选项,即可成功解决屏幕亮度忽明忽暗的问题。
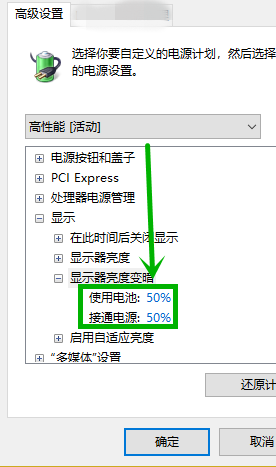
以上给大家介绍的就是win10屏幕亮度忽明忽暗的详细解决方法,有遇到一样情况的用户们可以学习上面的方法步骤来进行解,相信可以帮助到大家。
win10屏幕亮度忽明忽暗怎么回事 win10屏幕自动变暗一会儿又变亮如何解决相关教程
- win10电脑屏幕亮度忽高忽低怎么办 win10屏幕忽亮忽暗解决方法
- win10屏幕自动变暗怎么办 win10系统屏幕自动变暗处理方法
- win10屏幕亮度怎么调暗一点 win10屏幕亮度如何调低一点
- win10屏幕自动变暗怎么关闭?win10屏幕亮度自动调节在哪里设置
- win10台式屏幕太亮了怎么调?win10台式屏幕太亮如何调暗
- win10笔记本拔掉电源屏幕变暗解决步骤 win10笔记本拔了电源屏幕变暗怎么办
- win10找不到屏幕亮度怎么回事 win10系统屏幕亮度不见了如何解决
- win10屏幕亮度怎么调 win10如何设置屏幕亮度
- win10调节屏幕亮度快捷键是什么 win10电脑如何调整屏幕亮度
- win10调整屏幕亮度在哪里 win10系统如何调整屏幕亮度调节
- windows10发现威胁怎么关闭 win10关闭发现威胁的步骤
- win10直接进入安全模式怎么退出?win10开机进入安全模式如何解除
- win10正确密码进不去怎么办 win10密码是对的进不去处理方法
- win10找不到触摸板设置怎么办 win10里面找不到触摸板选项如何解决
- win10账户设置成超级管理员方法 win10如何设置超级管理员账户
- windows10耳机没声音怎么设置 win10插入耳机后为什么没有声音
win10系统教程推荐
- 1 win10正确密码进不去怎么办 win10密码是对的进不去处理方法
- 2 windows10耳机没声音怎么设置 win10插入耳机后为什么没有声音
- 3 win10正在配置更新无限重启怎么办 win10一直正在配置更新重启修复方法
- 4 win10无线上网老是掉线怎么办 win10无线网总是掉线如何处理
- 5 win10系统不能开机怎么办 win10电脑无法正常开机修复方法
- 6 win10关机后主机不断电怎么回事 window10关机主机还一直工作的解决办法
- 7 win10玩dnf输入法不见了怎么办 win10玩dnf输入法不显示修复方法
- 8 win10电脑玩游戏cpu自动降频怎么办 win10电脑一玩游戏cpu就降频解决方案
- 9 无线蓝牙耳机怎么连接电脑win10 win10电脑如何连接无线蓝牙耳机
- 10 台式电脑怎么调节屏幕亮度win10 win10台式电脑如何设置屏幕亮度调节
win10系统推荐
- 1 深度技术windows10 64位稳定安全版v2024.05
- 2 雨林木风win10 64位最新旗舰版v2024.05
- 3 深度技术win10 64位免激活旗舰版v2024.05
- 4 雨林木风ghost win10 64位安全专业版v2024.04
- 5 系统之家win10 64位免激活专业版v2024.04
- 6 深度技术windows10 64位免费专业版v2024.04
- 7 雨林木风win10 64位安全旗舰版v2024.04
- 8 雨林木风win10 64位免激活旗舰版v2024.04
- 9 深度技术win10 64位破解专业版v2024.04
- 10 番茄花园win10 32位免费专业版v2024.03