win10扬声器没声音怎么回事 win10内置扬声器没声音如何处理
更新时间:2022-12-20 17:08:27作者:qiaoyun
近日有不少win10系统用户在使用电脑时,发现内置扬声器没声音,很多人不知道遇到这样的问题是怎么回事,该如何解决呢,可以通过设置来进行解决,本文这就给大家讲解一下win10扬声器没声音的详细解决方法供大家参考吧。
解决方法:
1.想要调节电脑中的扬声器,我们首先能够快速调节音量的就是使用屏幕最下方一排的扬声器调节快捷键。所以我们找到屏幕下方的扬声器。

2.找到扬声器之后,点击其图标打开。打开图标后,屏幕上会出现调节音量的提示框,我们拖动鼠标进行调节音量即可。
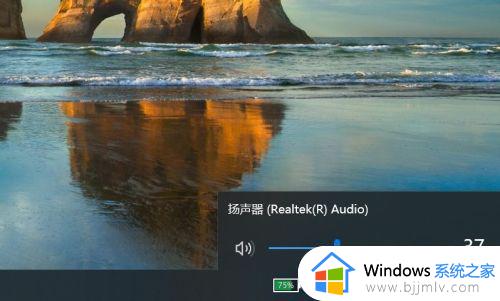
3.还可以在电脑中的开始键中找到设置打开,打开设置之后我们可以看到其中有系统。个性化,设备等等,我们找到声音也就是在系统中点击打开即可。
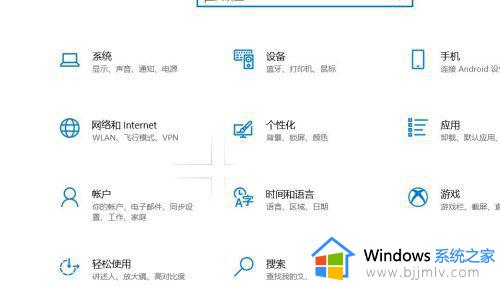
4.打开系统之后,找到声音调节。点击打开,然后进行调节扬声器的声音大小即可,系统中的声音调节一般都在靠前位置。
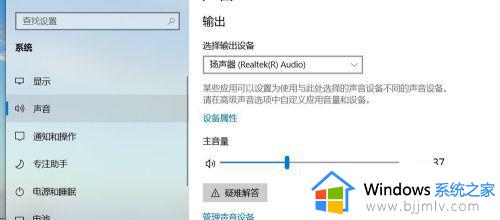
5.同时我们还可以下翻,找到应用音量和设备首选项,在其中进行调节主声音和其他所有声音的修改调整。
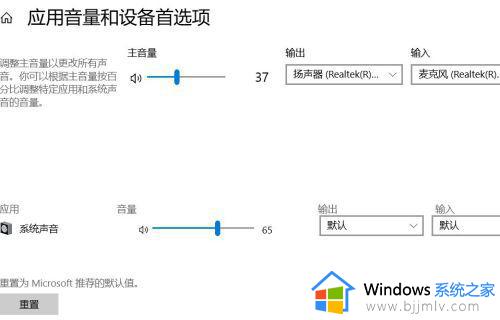
上述给大家讲解的就是win10扬声器没声音的详细解决方法,碰到相同情况的用户们可以尝试上述方法来进行解决,大家赶紧试试吧。
win10扬声器没声音怎么回事 win10内置扬声器没声音如何处理相关教程
- win10耳机有声音扬声器没声音怎么办 如何解决win10电脑耳机有声音扬声器没声音
- win10没声音了如何恢复扬声器 win10的扬声器没有声音修复方法
- win10扬声器音质提升技巧图解 win10电脑扬声器怎么调音质最好
- win10更新后扬声器无声怎么办 win10更新后扬声器没有声音了修复方法
- windows10扬声器没声音插耳机有声音如何解决
- win10未插扬声器或耳机是什么意思 win10没声音提示未插入扬声器或耳机如何解决
- win10扬声器声音忽大忽小怎么办 win10扬声器音量自动改变修复方法
- win10扬声器卸载了怎么安装 win10把扬声器卸载后如何恢复
- win10扬声器红叉怎么办 win10扬声器显示红叉修复方法
- win10电脑扬声器显示未插上怎么办 win10电脑显示未插入扬声器如何处理
- win10系统打开录音机闪退怎么办 win10录音机打开后闪退处理方法
- win10系统iso镜像文件下载到u盘教程 怎么将win10系统镜像文件下载到u盘
- win10升级20h2后非常卡怎么办 win10更新20h2后卡顿处理方法
- windows10多用户远程桌面如何设置 win10设置多用户远程登录的步骤
- win10无线上网老是掉线怎么办 win10无线网总是掉线如何处理
- win10无法下载steam怎么弄?win10系统steam下载不了客户端的解决方法
win10系统教程推荐
- 1 win10无线上网老是掉线怎么办 win10无线网总是掉线如何处理
- 2 win10系统不能开机怎么办 win10电脑无法正常开机修复方法
- 3 win10关机后主机不断电怎么回事 window10关机主机还一直工作的解决办法
- 4 win10玩dnf输入法不见了怎么办 win10玩dnf输入法不显示修复方法
- 5 win10电脑玩游戏cpu自动降频怎么办 win10电脑一玩游戏cpu就降频解决方案
- 6 无线蓝牙耳机怎么连接电脑win10 win10电脑如何连接无线蓝牙耳机
- 7 台式电脑怎么调节屏幕亮度win10 win10台式电脑如何设置屏幕亮度调节
- 8 win10如何更改默认声音输出设备 win10怎么设置默认音频输出设备
- 9 win10台式屏幕太亮了怎么调?win10台式屏幕太亮如何调暗
- 10 windows10电脑c盘哪些文件可以删除 win10系统c盘哪些文件可以删
win10系统推荐
- 1 深度技术windows10 64位稳定安全版v2024.05
- 2 雨林木风win10 64位最新旗舰版v2024.05
- 3 深度技术win10 64位免激活旗舰版v2024.05
- 4 雨林木风ghost win10 64位安全专业版v2024.04
- 5 系统之家win10 64位免激活专业版v2024.04
- 6 深度技术windows10 64位免费专业版v2024.04
- 7 雨林木风win10 64位安全旗舰版v2024.04
- 8 雨林木风win10 64位免激活旗舰版v2024.04
- 9 深度技术win10 64位破解专业版v2024.04
- 10 番茄花园win10 32位免费专业版v2024.03