win10设置每天定时关机方法 win10电脑怎么设置自动开关机
更新时间:2022-10-02 13:42:39作者:runxin
我们在使用win10电脑办公的过程中,用户下班之后都需要将系统进行关机操作,防止出现忘记关机导致电脑硬件过度消耗,因此我们可以通过win10系统任务计划来设置定时关机命令,可是win10电脑怎么设置自动开关机呢?下面小编就给大家介绍win10设置每天定时关机方法。
具体方法:
操作一:笔者用win10系统为大加介绍一下具体操作方法及其步骤,首先在搜索处输入“任务计划程序”,打开电脑的任务计划程序,操作图片步骤如下
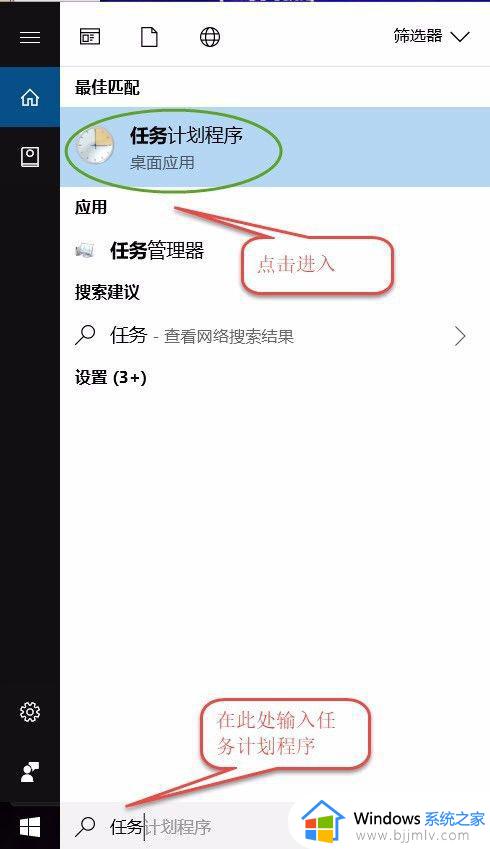
操作二:打开"任务计划程序"点击右边的【创建基本任务】,操作图片步骤如下。
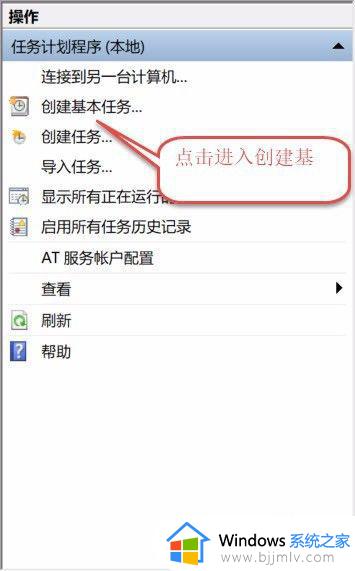
操作三:建立基本操作任务的名称,这里已自动开关机为例子,进行操作,操作图片步骤如下。
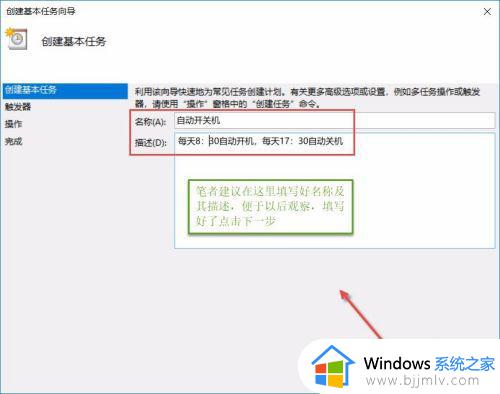
操作四:下一步之后设置任务的周期,设置需要自动关机的时间,然后设置每隔“1”天发生一次,后点击下一步,操作图片步骤如下。
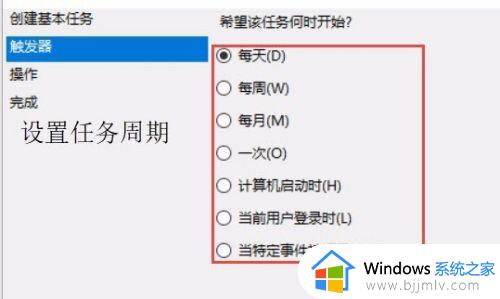
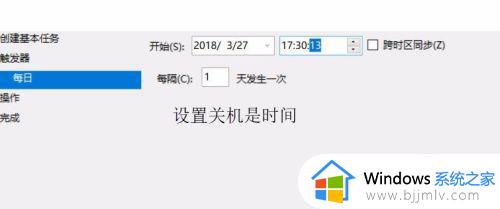
操作五:设置启动程序的路径,选择“启动程序”,然后点击下一步,在C:\Windows\System32找到Shutdown点击打开,操作图片步骤如下
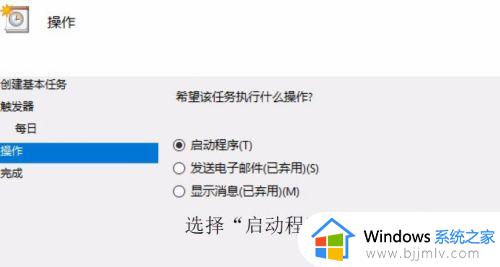
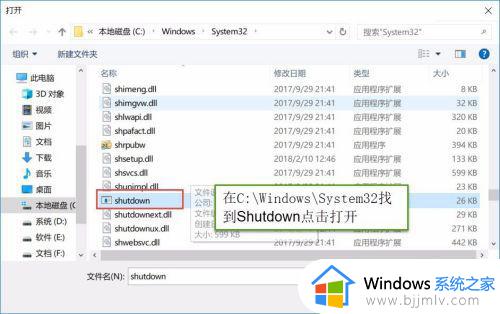
操作六:在添加参数(可选)处,在英文输入法的状态下输入“-s -t 60”这个是在关机的时候提示等待60秒自动关机,下一步点击完成,操作图片步骤如下
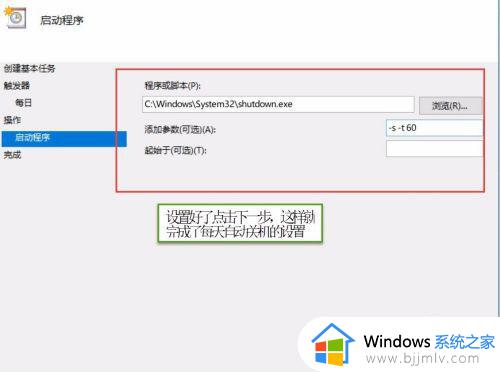
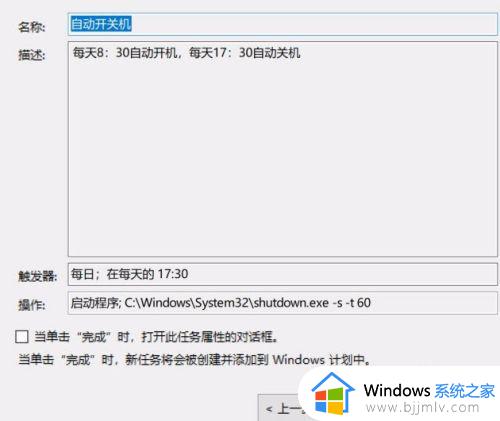
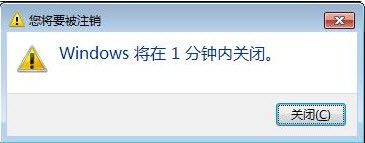
以上就是关于win10设置每天定时关机方法了,还有不清楚的用户就可以参考一下小编的步骤进行操作,希望能够对大家有所帮助。
win10设置每天定时关机方法 win10电脑怎么设置自动开关机相关教程
- win10定时关机设置在哪里设置 win10怎么设置每天自动关机
- 电脑定时开机怎么设置win10 如何设置win10每天定时开机
- windows10怎么自动关机设置 windows10如何设置每天定时关机
- 如何设置win10电脑自动关机时间 win10设置每天自动关机时间方法
- win10每天定时关机怎么设置 win10每天到点就自动关机设置步骤
- 如何设置win10电脑每天定时开机 win10系统定时开机怎么设置
- win10定时自动关机方法 win10怎么设置定时自动关机
- win10有定时关机功能吗 win10怎么设置每天定时关机
- win10怎么设置每天九点开机 win10设置每天自动开机时间教程
- win10定时关机设置方法 win10电脑怎样设置定时关机
- win10锁屏密码怎么取消 关闭锁屏密码电脑win10的方法
- win10休眠不断网设置方法 win10如何设置休眠不断网
- win10虚拟小键盘怎么打开 如何调出win10的虚拟键盘
- win10传递优化功能关闭教程图解 怎么彻底关闭win10传递优化功能
- win10需要管理员权限才能复制到此文件夹如何解决?
- win10选择要预览的文件怎么关闭 win10怎样关闭选择要预览的文件这一项
win10系统教程推荐
- 1 win10锁屏密码怎么取消 关闭锁屏密码电脑win10的方法
- 2 win10需要管理员权限才能复制到此文件夹如何解决?
- 3 windows10fn键开启和关闭方法?win10如何关闭和开启fn键
- 4 win10虚拟网卡不存在怎么办 win10电脑显示虚拟网卡不存在解决方法
- 5 win10右键点击打印机没有扫描选项怎么办 win10打印机右键找不到扫描选项修复方法
- 6 win10自带还原功能在哪开启 win10自带的一键还原详细教程
- 7 windows10 显示我的电脑的方法?win10我的电脑怎么放到桌面
- 8 win10自带录屏录游戏掉帧怎么办 win10自带录屏掉帧处理方法
- 9 正确去除win10盾牌图标的方法 win10怎么去掉盾牌图标
- 10 win10色彩饱和度调节设置方法 win10如何调整色彩饱和度
win10系统推荐
- 1 系统之家win10 64位免激活专业版v2024.04
- 2 深度技术windows10 64位免费专业版v2024.04
- 3 雨林木风win10 64位安全旗舰版v2024.04
- 4 雨林木风win10 64位免激活旗舰版v2024.04
- 5 深度技术win10 64位破解专业版v2024.04
- 6 番茄花园win10 32位免费专业版v2024.03
- 7 风林火山win10 64位官方旗舰版2024.03
- 8 雨林木风win10 64位优化旗舰版v2024.03
- 9 深度技术ghost win10 64位精简极速版v2024.03
- 10 雨林木风win10 64位纯净装机版v2024.03