如何设置win10电脑每天定时开机 win10系统定时开机怎么设置
更新时间:2023-01-12 11:30:13作者:runxin
用户在使用win10电脑办公的过程中,偶尔也会遇到下班之后忘记将电脑关机的情况,导致硬件长时间运行消耗,对此有些用户就想要通过设置win10系统的定时关机命令来防止出现类似情况,可是win10系统定时开机怎么设置呢?今天小编就来教大家设置win10电脑每天定时开机方法。
具体方法:
1、在左下角搜索框中,或者使用【win+s】打开搜索,输入控制面板。
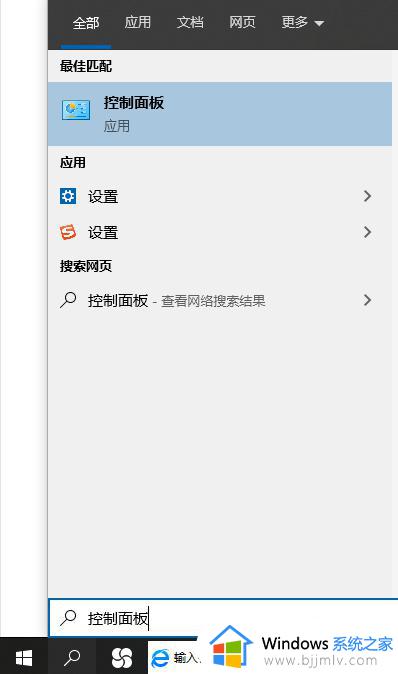
2、打开控制面板,在控制面板中找到【安全和维护】功能
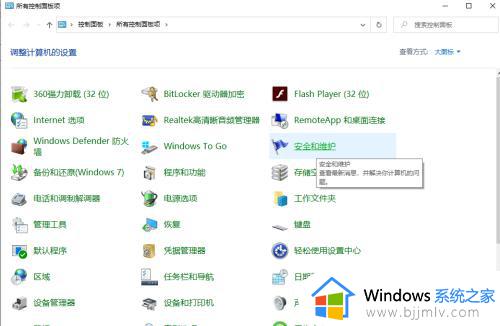
3、选择【维护】任务栏泥率边,再找到【自动维护】下方的【更改维护设置】。
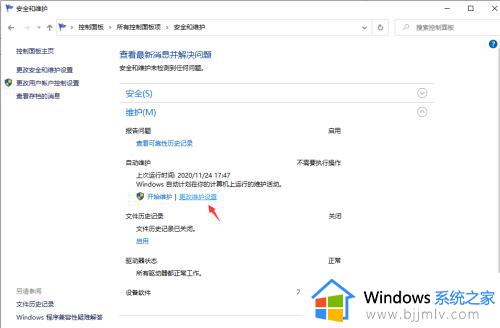
4、将“允许预定维护在预定维护时间唤醒我的计算机”设置强番勾上,再选择“每日运行维护任务的时间”,点击并选择需要定时开机的时间段,最后选择确定!
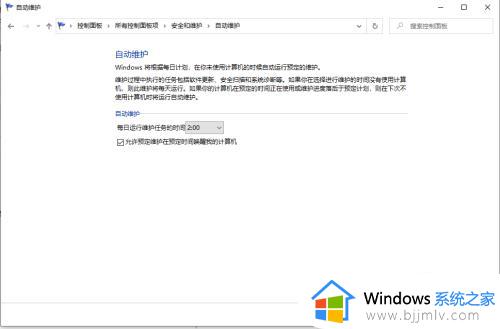
上述就是小编带来的设置win10电脑每天定时开机方法了,如果有不了解的用户就可以按照小编的方法来进行操作了,相信是可以帮助到一些新用户的。
如何设置win10电脑每天定时开机 win10系统定时开机怎么设置相关教程
- 电脑定时开机怎么设置win10 如何设置win10每天定时开机
- win10设置每天定时关机方法 win10电脑怎么设置自动开关机
- win10定时开关机怎么设置 win10如何设置定时开关机
- win10有定时关机功能吗 win10怎么设置每天定时关机
- win10怎么设置定时开机 win10电脑定时开机的图解教程
- win10定时关机设置在哪里设置 win10怎么设置每天自动关机
- win10定时关机在哪里设置电脑 win10如何设置定时关机
- win10电脑定时关机在哪里设置 win10电脑定时关机指令怎么设置
- win10怎么设置每天九点开机 win10设置每天自动开机时间教程
- win10如何定时开机 win10定时开机在哪里设置
- win10无法正常关闭你的电脑0xc0000001错误提示解决方案
- win10无法找到wifi网络怎么办 win10显示找不到wifi网络处理方法
- win10无法在内置账户上运行此操作怎么解决?
- win10自动修复失败无限循环且无法重置怎么解决
- windows10不能共享打印机怎么回事 win10系统无法共享打印机如何处理
- windows10不能更新怎么办?windows10系统更新不了的解决方法
win10系统教程推荐
- 1 win10无法正常关闭你的电脑0xc0000001错误提示解决方案
- 2 win10无法修改用户名怎么办 win10电脑无法更改用户名如何处理
- 3 win10无法激活因为无法连接组织激活服务器怎么处理
- 4 win10系统n卡控制面板不见了怎么办 win10我的n卡控制面板不见了处理方法
- 5 win10系统打印服务自动停止怎么办 win10打印服务总是自动停止处理方法
- 6 win10系统qq游戏玩不了怎么办 win10系统不能玩qq游戏如何处理
- 7 win10网上邻居在哪里 win10网上邻居怎么打开
- 8 windows10安装net3.5的方法 windows10如何安装net3.5
- 9 win10系统不能连接wifi网络怎么办 win10电脑无法连接wifi网络处理方法
- 10 cf闪退win10进游戏就掉出桌面怎么办 win10玩cf闪退到桌面如何解决
win10系统推荐
- 1 深度技术win10 64位免激活旗舰版v2024.05
- 2 雨林木风ghost win10 64位安全专业版v2024.04
- 3 系统之家win10 64位免激活专业版v2024.04
- 4 深度技术windows10 64位免费专业版v2024.04
- 5 雨林木风win10 64位安全旗舰版v2024.04
- 6 雨林木风win10 64位免激活旗舰版v2024.04
- 7 深度技术win10 64位破解专业版v2024.04
- 8 番茄花园win10 32位免费专业版v2024.03
- 9 风林火山win10 64位官方旗舰版2024.03
- 10 雨林木风win10 64位优化旗舰版v2024.03