电脑定时开机怎么设置win10 如何设置win10每天定时开机
更新时间:2022-12-12 13:43:00作者:qiaoyun
当我们要将电脑在某个时间特定开机的话,如果每次都手动开机有点麻烦,这个时候我们就可以给电脑设置定时开机,不过有部分win10系统用户可能不知道电脑定时开机怎么设置吧,为此,这就给大家介绍一下设置win10每天定时开机的详细解决方法。
方法如下:
1.首先呢,我们打开笔记本电脑。我们在桌面上找到“此电脑”应用,鼠标点击右键,选择“管理”选项进入。
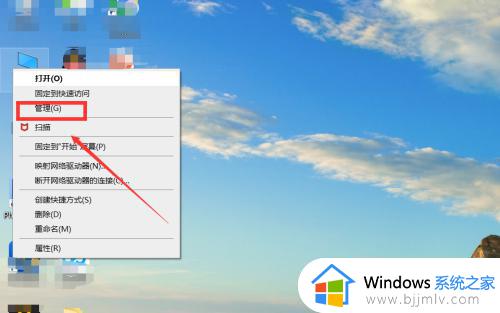 2.在弹出来的对话框中点击左栏中的”任务计划程序“,进入页面后点击右栏中的“创建基本任务”按钮。
2.在弹出来的对话框中点击左栏中的”任务计划程序“,进入页面后点击右栏中的“创建基本任务”按钮。
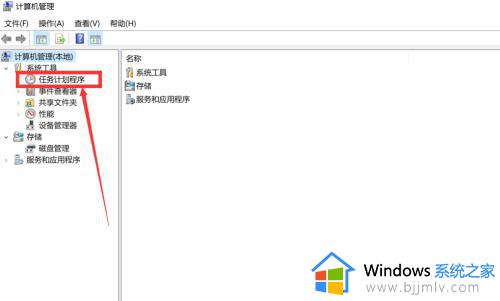
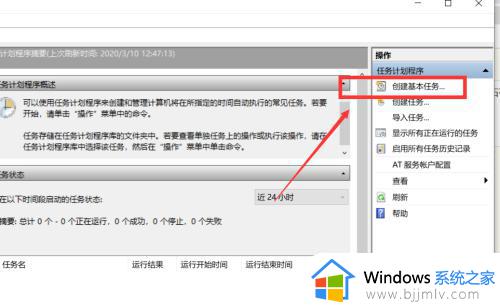 3.在弹出来的对话框中在名称处输入“定时开机”,点击“下一步”按钮。然后我们在任务触发器页面中选项所要求的频率。
3.在弹出来的对话框中在名称处输入“定时开机”,点击“下一步”按钮。然后我们在任务触发器页面中选项所要求的频率。
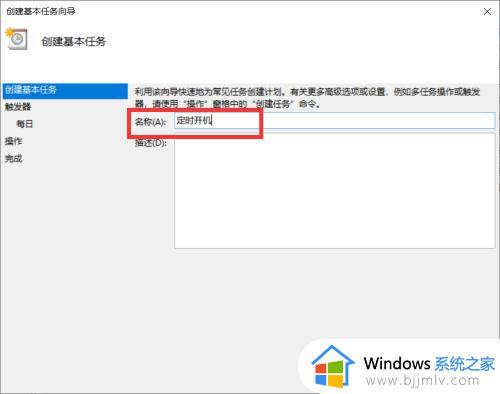
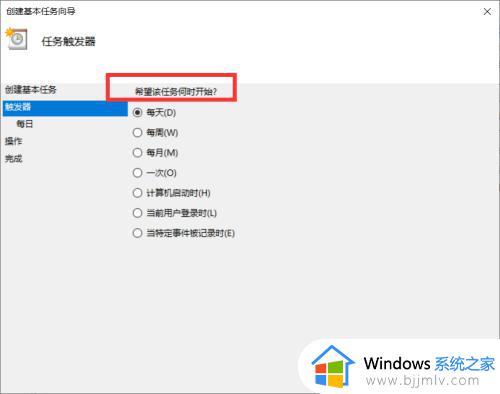 4.点击下一步后,然后选择我们要求的时间。再次点击下一步,在程序或者脚本选项中输入程序“gina",参数"-s -t 3600",填完后,点击下一步,点击完成即可。
4.点击下一步后,然后选择我们要求的时间。再次点击下一步,在程序或者脚本选项中输入程序“gina",参数"-s -t 3600",填完后,点击下一步,点击完成即可。
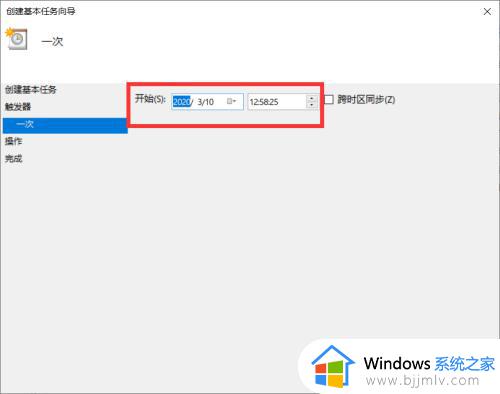
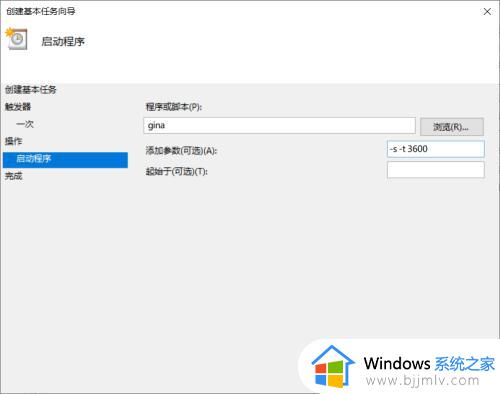 上述给大家讲解的就是如何设置win10每天定时开机的详细内容,有需要的用户们可以参照上述方法步骤来进行设置就行了。
上述给大家讲解的就是如何设置win10每天定时开机的详细内容,有需要的用户们可以参照上述方法步骤来进行设置就行了。
电脑定时开机怎么设置win10 如何设置win10每天定时开机相关教程
- 如何设置win10电脑每天定时开机 win10系统定时开机怎么设置
- win10设置每天定时关机方法 win10电脑怎么设置自动开关机
- win10定时开关机怎么设置 win10如何设置定时开关机
- win10有定时关机功能吗 win10怎么设置每天定时关机
- win10怎么设置定时开机 win10电脑定时开机的图解教程
- win10定时关机设置在哪里设置 win10怎么设置每天自动关机
- win10定时关机在哪里设置电脑 win10如何设置定时关机
- win10电脑定时关机在哪里设置 win10电脑定时关机指令怎么设置
- win10怎么设置每天九点开机 win10设置每天自动开机时间教程
- win10如何定时开机 win10定时开机在哪里设置
- win10无法正常关闭你的电脑0xc0000001错误提示解决方案
- win10无法找到wifi网络怎么办 win10显示找不到wifi网络处理方法
- win10无法在内置账户上运行此操作怎么解决?
- win10自动修复失败无限循环且无法重置怎么解决
- windows10不能共享打印机怎么回事 win10系统无法共享打印机如何处理
- windows10不能更新怎么办?windows10系统更新不了的解决方法
win10系统教程推荐
- 1 win10无法正常关闭你的电脑0xc0000001错误提示解决方案
- 2 win10无法修改用户名怎么办 win10电脑无法更改用户名如何处理
- 3 win10无法激活因为无法连接组织激活服务器怎么处理
- 4 win10系统n卡控制面板不见了怎么办 win10我的n卡控制面板不见了处理方法
- 5 win10系统打印服务自动停止怎么办 win10打印服务总是自动停止处理方法
- 6 win10系统qq游戏玩不了怎么办 win10系统不能玩qq游戏如何处理
- 7 win10网上邻居在哪里 win10网上邻居怎么打开
- 8 windows10安装net3.5的方法 windows10如何安装net3.5
- 9 win10系统不能连接wifi网络怎么办 win10电脑无法连接wifi网络处理方法
- 10 cf闪退win10进游戏就掉出桌面怎么办 win10玩cf闪退到桌面如何解决
win10系统推荐
- 1 深度技术win10 64位免激活旗舰版v2024.05
- 2 雨林木风ghost win10 64位安全专业版v2024.04
- 3 系统之家win10 64位免激活专业版v2024.04
- 4 深度技术windows10 64位免费专业版v2024.04
- 5 雨林木风win10 64位安全旗舰版v2024.04
- 6 雨林木风win10 64位免激活旗舰版v2024.04
- 7 深度技术win10 64位破解专业版v2024.04
- 8 番茄花园win10 32位免费专业版v2024.03
- 9 风林火山win10 64位官方旗舰版2024.03
- 10 雨林木风win10 64位优化旗舰版v2024.03