192.168.1.1 路由器设置修改密码方法 192.168.1.1登录页面密码怎么改密码
更新时间:2024-01-08 09:42:59作者:runxin
我们都知道,192.168.1.1是很多路由器使用的ip登录地址,用户可以通过浏览器直接输入192.168.1.1地址来打开路由器的设置界面,同时我们也可以给路由器的登录界面进行加密设置,防止他人随意修改,可是192.168.1.1登录页面密码怎么改密码呢?今天小编就带来192.168.1.1 路由器设置修改密码方法。
具体方法如下:
1、在获得新路由器或者注销原路由器后,往往需要设置登录密码。

2、首先连上网线,用初始密码admin登录默认账号。

3、在浏览器中输入192.168.1.1 进入设置界面。
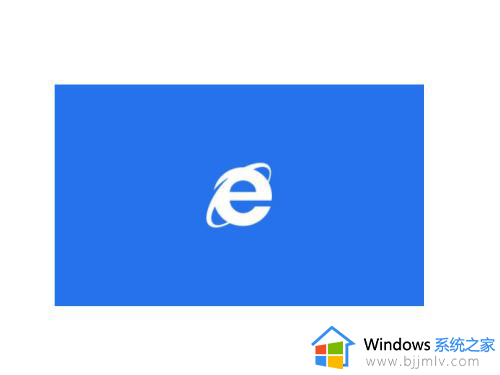
4、点击系统工具,点击修改登录口令。
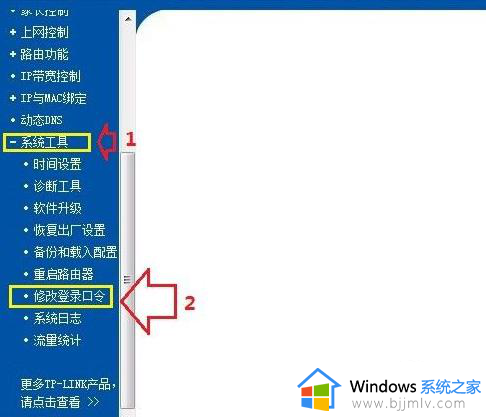
5、输入账号密码,输入新的账号密码,点击确定。
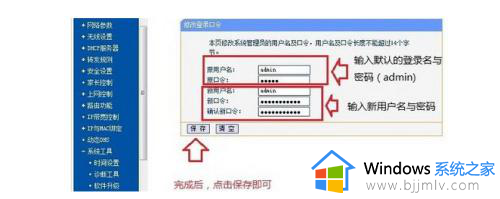
6、即可完成用户名和密码修改。

以上就是小编给大家介绍的192.168.1.1 路由器设置修改密码方法了,还有不懂得用户就可以根据小编的方法来操作吧,希望本文能够对大家有所帮助。
192.168.1.1 路由器设置修改密码方法 192.168.1.1登录页面密码怎么改密码相关教程
- 路由器怎样修改密码 路由器更改密码如何操作
- 路由器怎样重新设置wifi密码 修改路由器wifi密码的方法
- 路由器的密码怎么更改 路由器怎样更改密码
- 路由器设置密码怎么设置 无线路由器设置密码方法
- 怎么样修改路由器的wifi密码 怎么给路由器wifi重新设置密码
- 路由器忘记密码了怎么办 路由器不知道密码怎么办
- windows登陆密码怎么改 windows如何修改登录密码
- 电脑上怎么改路由器wifi密码 怎样用电脑更改路由器wifi密码
- 路由器密码忘记了怎么重新设置 路由器密码忘记了连接不上解决方法
- 电脑桌面登录加密码怎么设置 如何设置电脑桌面登录密码
- 电脑怎么跳过联网激活 新电脑如何跳过联网激活
- WeGame如何关闭登录浮层游戏推荐 WeGame关闭登录浮层游戏推荐的步骤
- 向日葵远程控制怎么添加设备 向日葵远程控制添加设备到列表的步骤
- 手机怎么投屏到电脑上去 手机投屏电脑最简单方法
- 电脑print screen截图在哪个文件夹 电脑print screen截图保存位置
- 电脑qq共享屏幕电影无声音怎么办 电脑qq共享屏幕没有声音处理方法
电脑教程推荐
- 1 向日葵远程控制怎么添加设备 向日葵远程控制添加设备到列表的步骤
- 2 电脑qq共享屏幕电影无声音怎么办 电脑qq共享屏幕没有声音处理方法
- 3 电脑休眠总是自动唤醒怎么回事?电脑休眠会自动唤醒怎么处理
- 4 电脑windows账号怎么注销 如何彻底注销windows账号
- 5 电脑百度网盘怎么下载别人的文件 电脑版百度网盘怎样下载别人分享的链接
- 6 腾讯视频打不开是什么原因 腾讯视频打不开如何处理
- 7 电脑文件怎么压缩打包发送 电脑文件压缩打包发送的步骤
- 8 edge浏览器网站自动登录设置方法 edge浏览器怎么设置网站自动登录
- 9 电脑无法关机按电源键也关不了怎么办 电脑关不了机按电源键也不行处理方法
- 10 电脑下面任务栏老是卡死怎么办 电脑下面任务栏经常卡死处理方法
win10系统推荐
- 1 深度技术win10 64位免激活旗舰版v2024.05
- 2 雨林木风ghost win10 64位安全专业版v2024.04
- 3 系统之家win10 64位免激活专业版v2024.04
- 4 深度技术windows10 64位免费专业版v2024.04
- 5 雨林木风win10 64位安全旗舰版v2024.04
- 6 雨林木风win10 64位免激活旗舰版v2024.04
- 7 深度技术win10 64位破解专业版v2024.04
- 8 番茄花园win10 32位免费专业版v2024.03
- 9 风林火山win10 64位官方旗舰版2024.03
- 10 雨林木风win10 64位优化旗舰版v2024.03