win11拒绝你访问该文件夹怎么办 win11拒绝允许你访问该文件夹处理方法
更新时间:2023-03-26 10:51:00作者:runxin
现阶段,许多用户也都开始选择安装上微软全新发布的win11系统来使用,可是当用户在给win11电脑中无用文件进行删除时,却老是会出现拒绝你访问该文件夹的提示,导致无法正常删除,对此win11拒绝你访问该文件夹怎么办呢?今天小编就来告诉大家win11拒绝允许你访问该文件夹处理方法。
具体方法:
1、首先右键被拒绝的文件夹,打开“属性”。
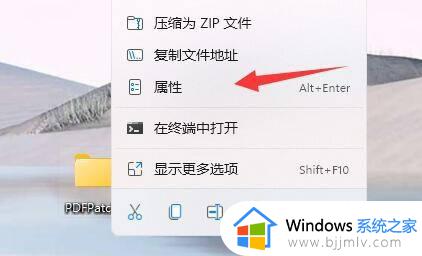
2、接着进入“安全”,观察下面有没有正在使用的用户。
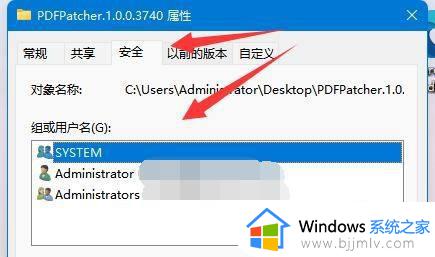
3、如果有的话,就选中用户,点击“编辑”。
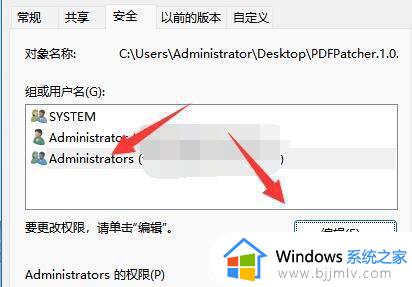
4、然后勾选所有权限为“允许”即可。
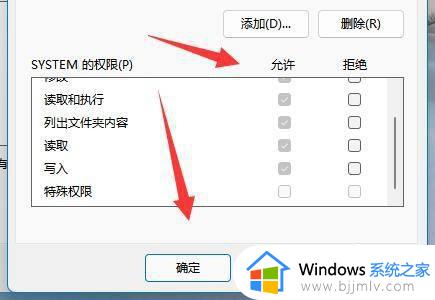
5、如果没有用户,我们就点击“添加”。
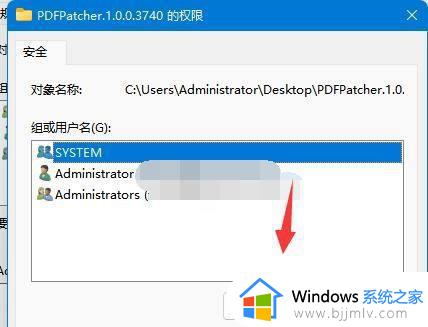
6、再点击左下角“高级”。
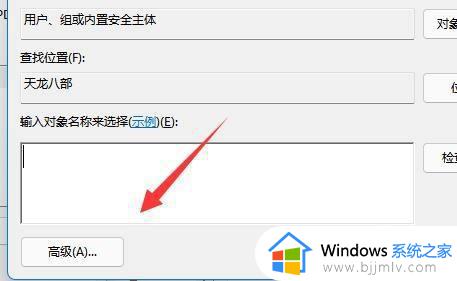
7、随后点击右边的“立即查找”选项。
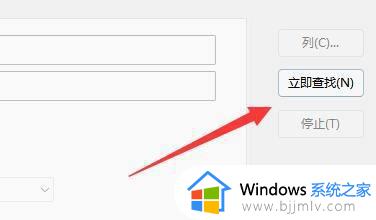
8、最后将我们的用户“确定”添加进来再添加权限即可。
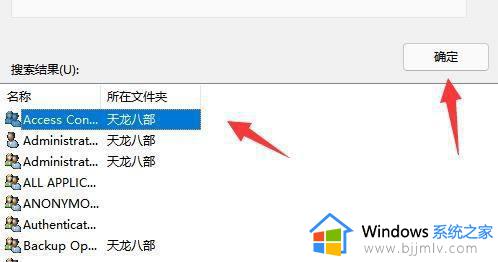
以上就是小编带来的win11拒绝允许你访问该文件夹处理方法了,碰到同样情况的朋友们赶紧参照小编的方法来处理吧,希望能够对大家有所帮助。
win11拒绝你访问该文件夹怎么办 win11拒绝允许你访问该文件夹处理方法相关教程
- windows11文件拒绝访问怎么处理 win11系统文件拒绝访问解决方法
- win11文件夹访问被拒绝无法删除怎么回事 win11无法删除文件夹被拒绝访问如何解决
- windows11文件拒绝访问怎么办 windows11文件拒绝访问怎么解决
- Win11超级管理员显示拒绝访问怎么办 Win11开启超级管理员显示拒绝访问的解决方法
- win11结束进程拒绝访问怎么办 win11结束进程显示拒绝访问解决方法
- win11共享文件夹没有权限访问怎么办?win11共享文件夹没有权限访问处理方法
- win11访问共享文件夹需要密码怎么办 访问win11共享文件夹需要密码处理方法
- win11共享文件夹访问不了怎么办 win11系统共享文件无法访问处理方法
- win11不能访问共享文件夹怎么办 win11无法访问共享文件如何处理
- win11系统共享文件夹打开闪退怎么办 win11访问共享文件夹闪退处理方法
- windows11网络设置在哪?win11怎么打开网络设置
- windows11网银不能用怎么办 win11网银用不了如何处理
- win11右下角网络点不开怎么办 win11右下角网络打不开处理方法
- windows11网络共享中心在哪打开 win11网络共享中心怎么打开
- windows11自动登录设置图文教程 windows11如何设置自动登录账户
- win11小组件不显示天气怎么办 win11桌面小组件天气显示不了如何解决
win11系统教程推荐
- 1 windows11网络设置在哪?win11怎么打开网络设置
- 2 windows11网络共享中心在哪打开 win11网络共享中心怎么打开
- 3 win11电脑睡眠后无法唤醒屏幕怎么办 win11进入睡眠状态不能唤醒处理方法
- 4 win11微软应用商店无法连接网络怎么办 win11微软应用商店无法联网修复方法
- 5 win11耳麦说不了话听得见声音怎么办 win11电脑耳麦说话没声音修复方法
- 6 windows11网卡驱动异常怎么修复 win11网卡驱动异常的解决方法
- 7 win11电脑启动修复无法开机怎么办 win11开机修复启动不了处理方法
- 8 win11更新驱动之后黑屏怎么办 win11更新驱动就黑屏处理方法
- 9 win11更改输入法切换快捷键方法 win11怎么更改输入法切换快捷键
- 10 windows11指纹此选项当前不可用怎么回事 windows11指纹登录提示此选项当前不可用如何处理
win11系统推荐
- 1 技术员联盟ghost win11 64位中文正式版下载v2024.05
- 2 系统之家ghost win11 64位最新家庭版下载v2024.04
- 3 ghost windows11 64位专业版原版下载v2024.04
- 4 惠普笔记本电脑ghost win11 64位专业永久激活版下载v2024.04
- 5 技术员联盟ghost win11 64位官方纯净版下载v2024.03
- 6 萝卜家园ghost win11 64位官方正式版下载v2024.03
- 7 ghost windows11 64位最新正式版下载v2024.02
- 8 萝卜家园ghost win11 64位优化原装版下载v2024.02
- 9 萝卜家园ghost win11 64位官方原版镜像下载v2024.01
- 10 技术员联盟ghost win11 64位正式专业版下载v2024.01