windows11系统还原点怎么设置 win11如何创建系统还原点
更新时间:2024-01-28 15:05:10作者:jkai
在windows11操作系统中,系统还原点是一个非常有用的功能,它可以为小伙伴们提供额外的安全保障。通过创建系统还原点,小伙伴们在遇到系统问题时可以轻松恢复到之前的状态,避免数据丢失和系统崩溃,那么win11如何创建系统还原点呢?今天小编就给大家介绍一下windows11系统还原点怎么设置,快来学习一下吧。
具体方法:
1.首先单击任务栏中的开始菜单。
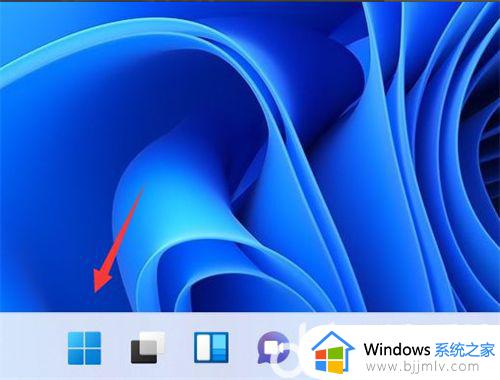
2.进入之后我们打开系统设置按钮,进入到系统设置的页面当中。
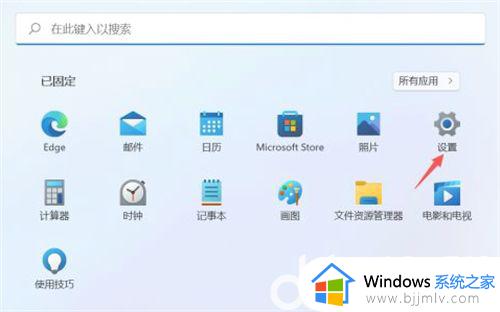
3.在该页面中找到系统关于下方的高级系统设置选项,单击进入。
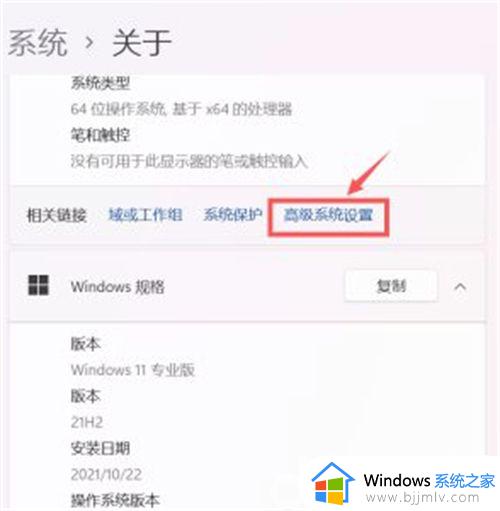
4.我们就会进入到系统属性的窗口当中,此时点击上方的系统保护选项。转移到系统保护的页面。
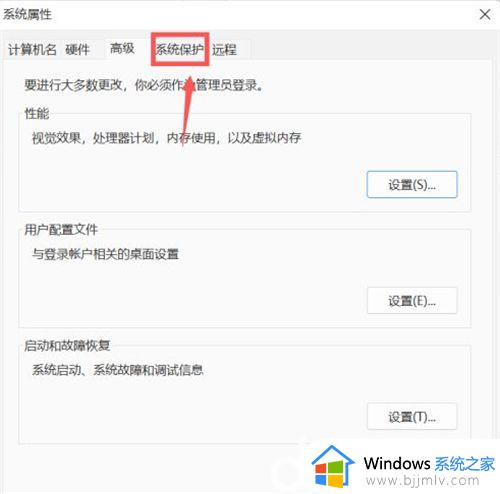
5.在系统保护的设置页面中单击下方的创建。
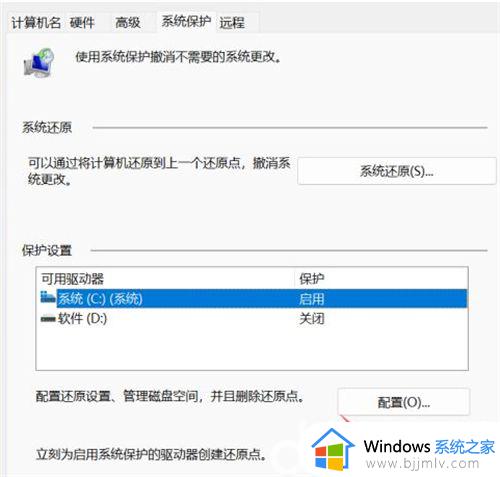
6.在弹出的窗口中我们输入还原点的名称,完成后点击下方的创建按钮。
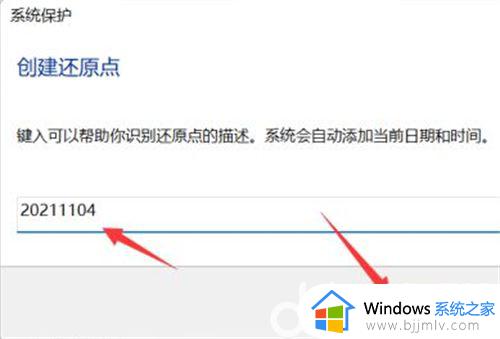
7.那么系统就会以现在的时间节点给我们创建一个还原点。
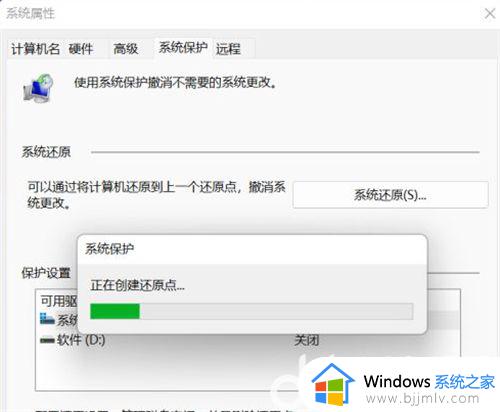
8.这个过程完成之后,你就会收到一条信息,那么就说明还原点创建完成啦。
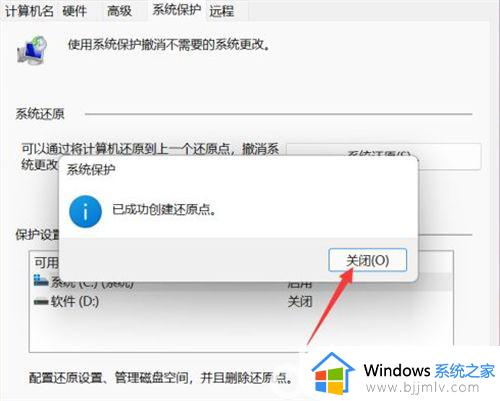
以上全部内容就是小编带给大家的windows11系统还原点设置方法详细内容分享啦,小伙伴们如果你们有需要的话,就快点跟着小编一起来看看吧。
windows11系统还原点怎么设置 win11如何创建系统还原点相关教程
- win11系统还原点怎么创建 win11如何创建系统还原点
- win11有必要创建还原点吗 win11创建系统还原点步骤
- win11如何设置还原点 win11创建还原点教程
- win11系统还原文件怎么删除 win11删除还原点文件的步骤
- win11还原点怎么设置 win11还原点在哪里设置
- win11怎么设置还原点 win11设置还原点在哪里
- windows11系统还原教程 windows11系统怎么一键还原
- windows11系统备份还原教程 windows11系统备份及还原方法
- win11备份系统和还原教程 win11如何进行系统备份和还原
- windows11怎么还原系统 windows11如何重置电脑系统
- win11安装汉化包出现错误码0x800f0950处理方法
- win11更新显示安装错误怎么办?win11更新下载错误如何解决
- win11更新驱动之后黑屏怎么办 win11更新驱动就黑屏处理方法
- win11更改桌面文件存储位置设置方法 win11怎样更改桌面文件的存储路径
- windows11玩游戏卡顿的解决办法 windows11打游戏特别卡如何处理
- windows11玩英雄联盟卡顿怎么办?win11玩lol卡顿如何解决
win11系统教程推荐
- 1 win11更新驱动之后黑屏怎么办 win11更新驱动就黑屏处理方法
- 2 win11更改输入法切换快捷键方法 win11怎么更改输入法切换快捷键
- 3 windows11指纹此选项当前不可用怎么回事 windows11指纹登录提示此选项当前不可用如何处理
- 4 windows11玩红警卡住怎么办 红警win11玩一会卡死的解决方法
- 5 win11关闭最近打开文件记录方法 win11怎么关闭文件夹最近浏览记录
- 6 win11运行窗口怎么打开?win11运行在哪里打开
- 7 windows11退出账号的方法?windows11怎么退出账号
- 8 win11本地组策略编辑器在哪里 win11怎么调出本地组策略编辑器
- 9 win11不支持amd处理器怎么办 win11不兼容amd处理器如何解决
- 10 windows11图片不能预览怎么回事?win11系统图片无法预览如何解决
win11系统推荐
- 1 技术员联盟ghost win11 64位中文正式版下载v2024.05
- 2 系统之家ghost win11 64位最新家庭版下载v2024.04
- 3 ghost windows11 64位专业版原版下载v2024.04
- 4 惠普笔记本电脑ghost win11 64位专业永久激活版下载v2024.04
- 5 技术员联盟ghost win11 64位官方纯净版下载v2024.03
- 6 萝卜家园ghost win11 64位官方正式版下载v2024.03
- 7 ghost windows11 64位最新正式版下载v2024.02
- 8 萝卜家园ghost win11 64位优化原装版下载v2024.02
- 9 萝卜家园ghost win11 64位官方原版镜像下载v2024.01
- 10 技术员联盟ghost win11 64位正式专业版下载v2024.01