访问win11共享打印机要密码怎么设置 如何设置访问win11共享打印机的电脑需要输入密码
更新时间:2024-01-28 15:05:36作者:jkai
在win11操作系统中,共享打印机可以极大地提高工作效率,尤其是在多用户环境中。然而,这也带来了一定的安全隐患,因为任何连接到网络的用户都可能访问打印机,对此我们小伙伴就想要知道访问win11共享打印机要密码怎么设置,那么接下来小编就带着大家一起来看看如何设置访问win11共享打印机的电脑需要输入密码,快来学习一下吧。
具体方法如下:
1、首先右键计算机,打开“管理”。
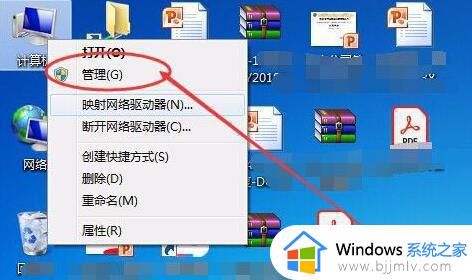
2、接着进入左边的“本地用户和组”。
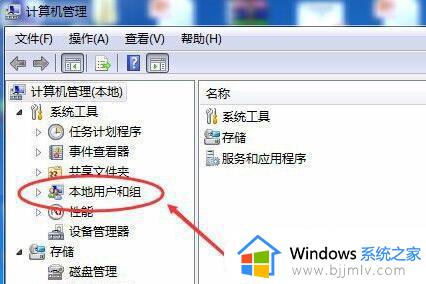
3、然后打开下方的“用户”选项。
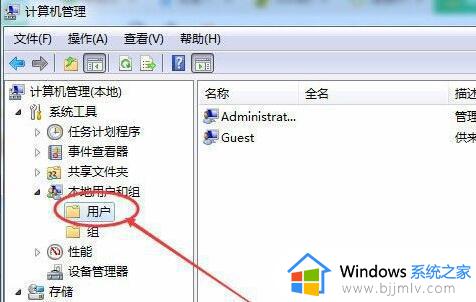
4、随后右键右边的“guest”账户,打开“属性”。
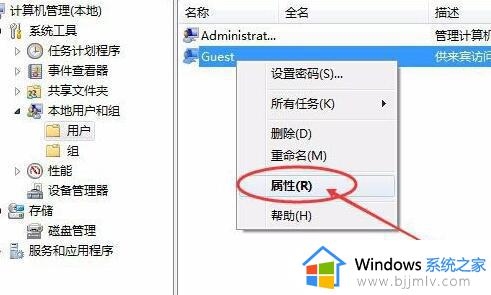
5、打开后,就可以在其中设置用户名和密码了。
需要输入用户名和密码就将对勾打上,不需要的话就把对勾全去掉。
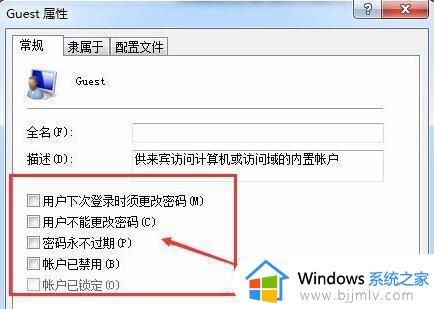
6、设置完成后再重新启动电脑就可以完成设置了。
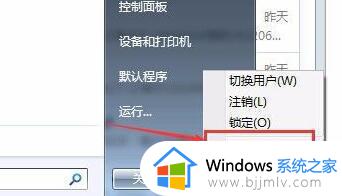
以上全部内容就是小编带给大家的设置访问win11共享打印机的电脑需要输入密码方法详细内容分享啦,小伙伴们如果你们也不知道怎么设置的话,就快点跟着小编一起来看看吧。
访问win11共享打印机要密码怎么设置 如何设置访问win11共享打印机的电脑需要输入密码相关教程
- win11无密码访问共享文件夹如何设置 win11设置共享文件夹不需要密码的方法
- win11设置共享打印机其他电脑访问不了怎么解决
- win11网络共享文件夹需要密码怎么办 win11共享文件需要输入密码如何解决
- 共享打印机时windows11无法访问怎么办 共享打印机显示windows11无法访问处理方法
- win11怎么设置共享打印机 win11共享打印机如何设置
- win11打印机共享说要求凭证怎么办 win11共享打印机要输入网络凭据解决方法
- windows11设置打印机共享的步骤?win11系统共享打印机怎么设置
- win11访问局域网电脑需要用户名和密码设置方法
- win11怎么设置打印机共享 win11打印机共享怎么实现
- win11怎样共享打印机 win11共享打印机设置方法
- win11的本地策略在哪里?win11本地组策略编辑器怎么打开
- win11登录有两个同名账号怎么办 win11开机有两个账户登录解决方法
- win11登录黑屏只有鼠标怎么办 win11登录黑屏只显示鼠标修复方法
- win11哪个版本最流畅稳定 win11系统什么版本最好
- win11怎么调出ie浏览器 如何打开win11系统ie浏览器
- win11本地组策略编辑器打开步骤 本地组策略编辑器win11怎么打开
win11系统教程推荐
- 1 win11电脑启动修复无法开机怎么办 win11开机修复启动不了处理方法
- 2 win11更新驱动之后黑屏怎么办 win11更新驱动就黑屏处理方法
- 3 win11更改输入法切换快捷键方法 win11怎么更改输入法切换快捷键
- 4 windows11指纹此选项当前不可用怎么回事 windows11指纹登录提示此选项当前不可用如何处理
- 5 windows11玩红警卡住怎么办 红警win11玩一会卡死的解决方法
- 6 win11关闭最近打开文件记录方法 win11怎么关闭文件夹最近浏览记录
- 7 win11运行窗口怎么打开?win11运行在哪里打开
- 8 windows11退出账号的方法?windows11怎么退出账号
- 9 win11本地组策略编辑器在哪里 win11怎么调出本地组策略编辑器
- 10 win11不支持amd处理器怎么办 win11不兼容amd处理器如何解决
win11系统推荐
- 1 技术员联盟ghost win11 64位中文正式版下载v2024.05
- 2 系统之家ghost win11 64位最新家庭版下载v2024.04
- 3 ghost windows11 64位专业版原版下载v2024.04
- 4 惠普笔记本电脑ghost win11 64位专业永久激活版下载v2024.04
- 5 技术员联盟ghost win11 64位官方纯净版下载v2024.03
- 6 萝卜家园ghost win11 64位官方正式版下载v2024.03
- 7 ghost windows11 64位最新正式版下载v2024.02
- 8 萝卜家园ghost win11 64位优化原装版下载v2024.02
- 9 萝卜家园ghost win11 64位官方原版镜像下载v2024.01
- 10 技术员联盟ghost win11 64位正式专业版下载v2024.01