win11怎么设置共享打印机 win11共享打印机如何设置
更新时间:2024-01-23 16:58:07作者:skai
在我们的日常生活和工作中,我们小伙伴应该都会经常使用到打印机吧,但是我们许多的小伙伴都是多台电脑共用一台打印机,这个时候就想要设置一下win11电脑的共享打印机了,那么今天小编就给大家介绍一下win11共享打印机如何设置,快来一起看看吧,希望能够帮助到你。
具体方法:
1. 首先我们搜索并打开“控制面板”。
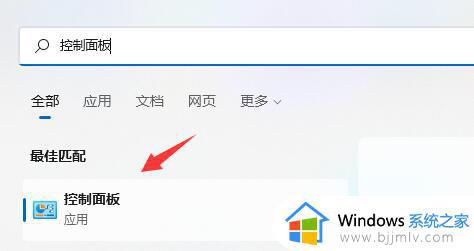
2. 打开后,点击“查看设备和打印机”。
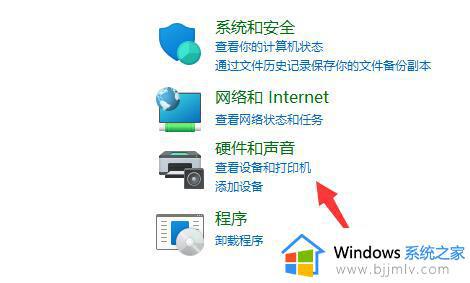
3. 再点击上方的“添加打印机”
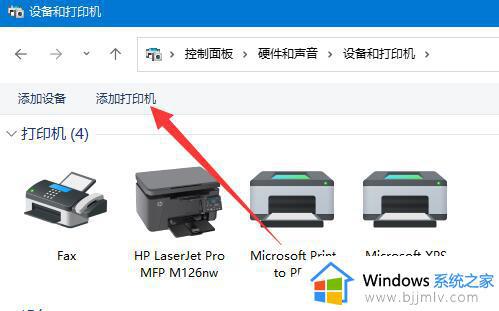
4. 系统会自动进行扫描,如果扫描到了,那么选中它点击“下一步”即可添加。
5. 如果没有扫描到,就点击左下角“我所需的打印机未列出”。
4. 系统会自动进行扫描,如果扫描到了,那么选中它点击“下一步”即可添加。
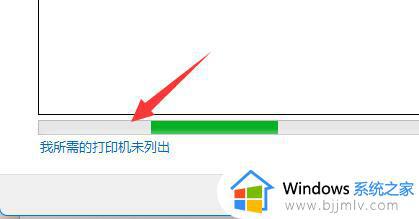
6. 然后选择你的打印机信息筛选途径,点击“下一页”。
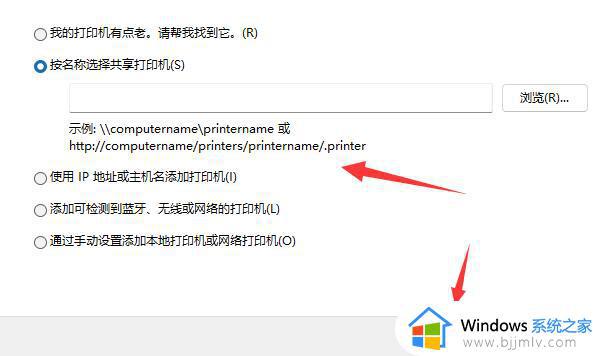
7. 最后输入对应的信息,点击“下一步”即可自动完成添加。
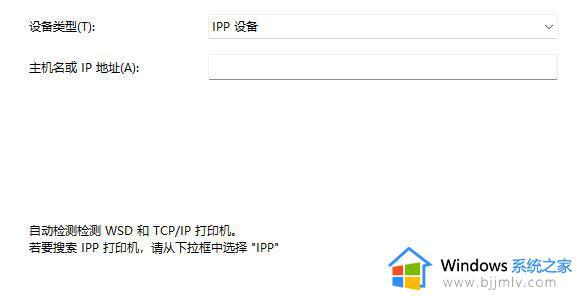
以上全部内容就是小编带给大家的win11共享打印机设置方法详细内容分享啦,还不清楚怎么操作的小伙伴就快点跟着小编一起来看看,希望本文对你有帮助。
win11怎么设置共享打印机 win11共享打印机如何设置相关教程
- windows11设置打印机共享的步骤?win11系统共享打印机怎么设置
- win11怎么设置打印机共享 win11打印机共享怎么实现
- win11怎样共享打印机 win11共享打印机设置方法
- windows11怎么设置打印机共享 windows11设置打印机共享教程
- windows11怎样共享打印机 windwos11如何设置共享打印机
- 访问win11共享打印机要密码怎么设置 如何设置访问win11共享打印机的电脑需要输入密码
- win11共享打印机提示0x00000709怎么办 win11共享打印机0x00000709如何解决?
- win11打印机一键共享设置步骤 win11局域网打印机共享怎么设置
- win11连共享打印机的方法 win11如何连接共享打印机
- win11打印机无法共享怎么办 win11打印机不能共享打印解决方法
- windows11文件夹卡顿怎么回事 win11文件夹很卡如何解决
- win11红警全屏怎么设置 win11红警全屏最全方法
- win11后缀名怎么显示出来 win11显示文件后缀名设置方法
- win11呼出虚拟键盘设置步骤 win11虚拟键盘怎么调出来
- windows11文件夹删不掉怎么办?windows11为什么删除不了文件
- windows11文件夹黑色是什么原因 win11文件夹变成黑色如何解决
win11系统教程推荐
- 1 windows11文件夹删不掉怎么办?windows11为什么删除不了文件
- 2 windows11桌面卡死了怎么办 windows11开机桌面卡死修复方法
- 3 win11合上笔记本盖子不休眠设置方法 win11笔记本合上盖子不休眠怎么设置
- 4 win11设置默认输入法的方法 win11怎么设置默认输入法
- 5 win11关闭开机自启软件怎么设置 win11如何关闭开机自动启动的软件
- 6 win11更新的安装包在哪里打开 win11更新的文件在哪个文件夹
- 7 win11固定ip地址设置方法 win11固定ip地址怎么填写
- 8 win11删除休眠文件的步骤 win11怎么删除休眠文件
- 9 win11如何设置快速访问模式 win11怎么设置电脑的快速访问
- 10 win11该设备正在使用中请关闭可能使用的所有程序如何解决
win11系统推荐
- 1 技术员联盟ghost win11 64位中文正式版下载v2024.05
- 2 系统之家ghost win11 64位最新家庭版下载v2024.04
- 3 ghost windows11 64位专业版原版下载v2024.04
- 4 惠普笔记本电脑ghost win11 64位专业永久激活版下载v2024.04
- 5 技术员联盟ghost win11 64位官方纯净版下载v2024.03
- 6 萝卜家园ghost win11 64位官方正式版下载v2024.03
- 7 ghost windows11 64位最新正式版下载v2024.02
- 8 萝卜家园ghost win11 64位优化原装版下载v2024.02
- 9 萝卜家园ghost win11 64位官方原版镜像下载v2024.01
- 10 技术员联盟ghost win11 64位正式专业版下载v2024.01