如何安装网络打印机到电脑 电脑上怎样安装网络打印机
更新时间:2022-11-11 10:21:21作者:runxin
我们在电脑办公的过程中,难免有些用户需要用到打印机设备来进行文件打印,而在无法满足每台电脑都外接打印机设备的情况下,这时我们可以通过设置网络打印机来实现多台电脑连接,可是如何安装网络打印机到电脑呢?这里小编就来教大家电脑上安装网络打印机详细步骤。
具体方法:
操作一:打开电脑按住电脑的快捷键win+R,打开运行窗口,在窗口中输入CMD,打开管理员,操作图片步骤如下

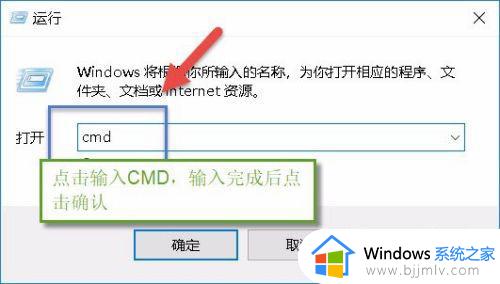
操作二:打开之后再管理员中输入ipconfig,按住Enter后可以查看你电脑你连接的局域网的地址,然后将打印机设置再同一局域网中,操作图片步骤如下。
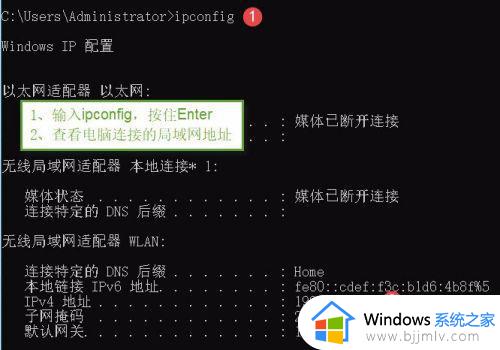
操作三:设置好电脑的打印机IP地址后,打开我的电脑,在我的电脑中输入控制面板,打开控制面板,操作图片步骤如下。
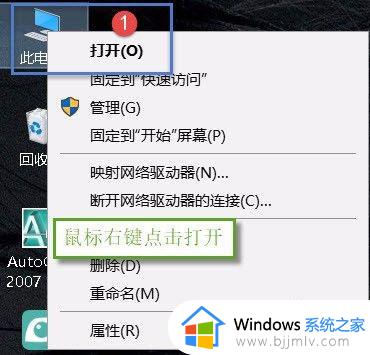
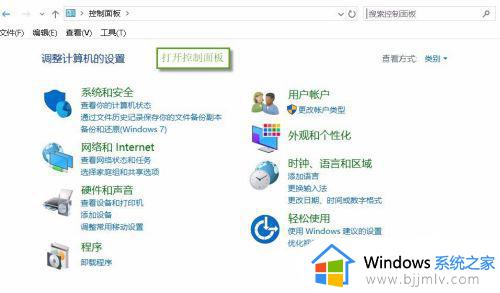
操作四:打开控制面板进入硬件和声音选项,点击设备和打印机,操作图片步骤如下。

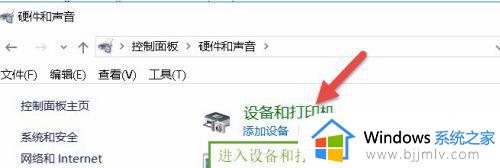
操作五:进入设备和打印机,在界面上点击添加打印机,然后等待电脑搜索网络打印机,操作图片步骤如下。
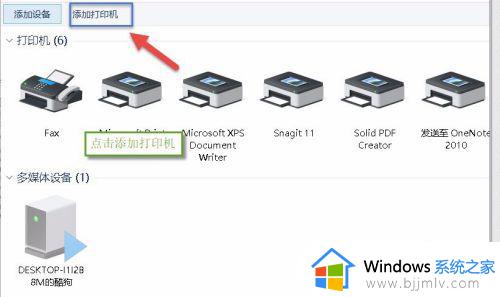
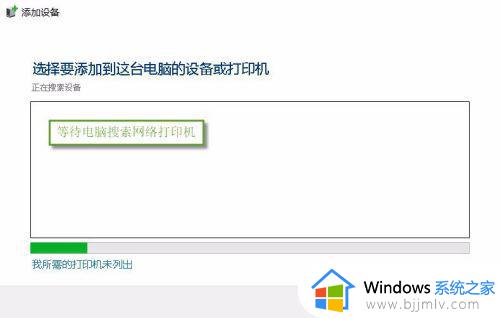
操作六:搜索出来点击打开,添加打印机,这个时候可以添加打印机,操作图片步骤如下。
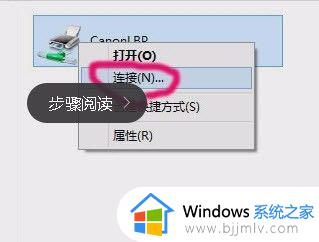
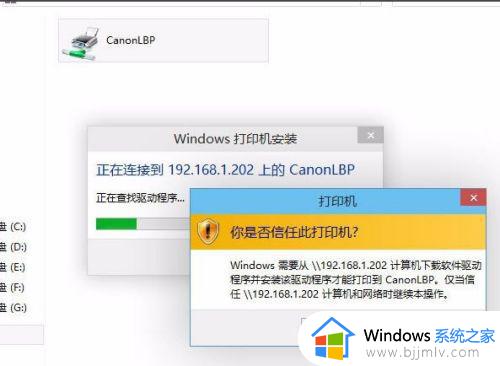
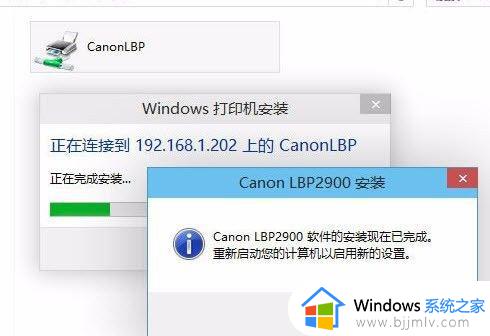
以上就是小编告诉大家的电脑上安装网络打印机详细步骤了,有需要的用户就可以根据小编的步骤进行操作了,希望能够对大家有所帮助。
如何安装网络打印机到电脑 电脑上怎样安装网络打印机相关教程
- 怎么样安装打印机在电脑上 如何在电脑安装打印机
- 新买的打印机怎么安装到电脑 怎样在电脑上安装新的打印机
- 联想打印机驱动怎么安装到电脑上 联想电脑如何安装打印机驱动
- 苹果电脑怎么安装打印机驱动 苹果打印机驱动安装步骤
- 打印机安装流程 电脑怎么安装打印机驱动
- 笔记本电脑怎样安装打印机 笔记本电脑如何安装打印机设备
- windows添加网络打印机怎么操作 windows如何添加网络打印机
- 联想打印驱动如何安装 联想打印驱动如何安装到电脑
- 映美630k打印机驱动安装教程?映美630k打印机驱动怎样安装
- 小米打印机驱动怎么安装到电脑上 小米打印机驱动安装教程图解
- geforce game ready驱动程序无法继续安装出现一个错误解决方案
- 电脑无法读取硬盘怎么办 电脑突然无法读取硬盘解决方案
- 电脑无法关机按电源键也关不了怎么办 电脑关不了机按电源键也不行处理方法
- 电脑无法进入pe系统如何解决 电脑进入不了pe系统怎么办
- 电脑无法启动主机发出滴滴滴的声音怎么回事?
- 电脑无法输入文字打不上去怎么办?电脑无法输入任何文字如何修复
电脑教程推荐
- 1 电脑无法关机按电源键也关不了怎么办 电脑关不了机按电源键也不行处理方法
- 2 电脑下面任务栏老是卡死怎么办 电脑下面任务栏经常卡死处理方法
- 3 ps导出pdf的方法 ps怎么导出pdf
- 4 qq邮箱收不到邮件怎么回事 qq邮箱搜不到邮件如何处理
- 5 电脑网络黄色感叹号是怎么回事 电脑网络连接显示黄色感叹号修复方法
- 6 电脑微信dat文件用什么软件打开 微信电脑版里的dat文件怎么打开
- 7 电脑为什么自动下载垃圾软件?电脑总会自动下载垃圾软件解决方法
- 8 骁龙8s gen3和骁龙8 gen2哪个好 高通骁龙8s gen3和骁龙8 gen2对比
- 9 技嘉主板bios如何设置内存频率 技嘉主板bios内存频率设置方法
- 10 笔记本电脑耳机有声音外放没声音怎么办 笔记本电脑耳机有声外放无声修复方法
win10系统推荐
- 1 深度技术win10 64位免激活旗舰版v2024.05
- 2 雨林木风ghost win10 64位安全专业版v2024.04
- 3 系统之家win10 64位免激活专业版v2024.04
- 4 深度技术windows10 64位免费专业版v2024.04
- 5 雨林木风win10 64位安全旗舰版v2024.04
- 6 雨林木风win10 64位免激活旗舰版v2024.04
- 7 深度技术win10 64位破解专业版v2024.04
- 8 番茄花园win10 32位免费专业版v2024.03
- 9 风林火山win10 64位官方旗舰版2024.03
- 10 雨林木风win10 64位优化旗舰版v2024.03