win11无密码访问共享文件夹如何设置 win11设置共享文件夹不需要密码的方法
更新时间:2023-04-23 17:44:40作者:qiaoyun
许多人在共享文件夹之后,都会设置访问密码,但是别人在访问的时候总是要输入密码太麻烦了,所以有不少win11系统用户想要设置无密码访问共享文件夹,那么要如何设置呢?如果你也有需要的话,就跟着小编来学习一下win10设置共享文件夹不需要密码的方法吧。
操作方法如下:
1、建立要享文件夹soft。
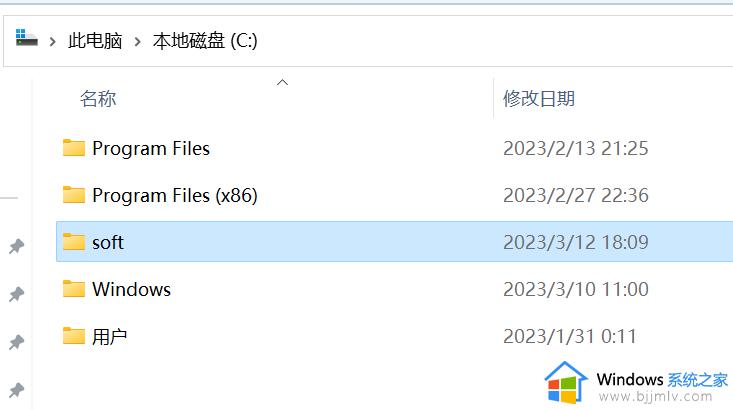
2、选中并右键该文件夹-属性-共享-高级共享。
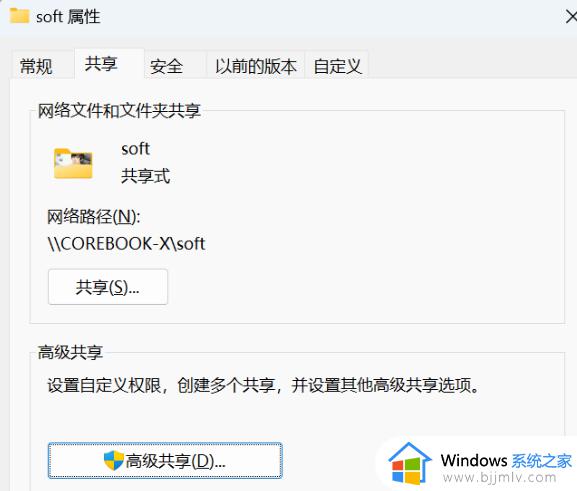
3、点击-权限。
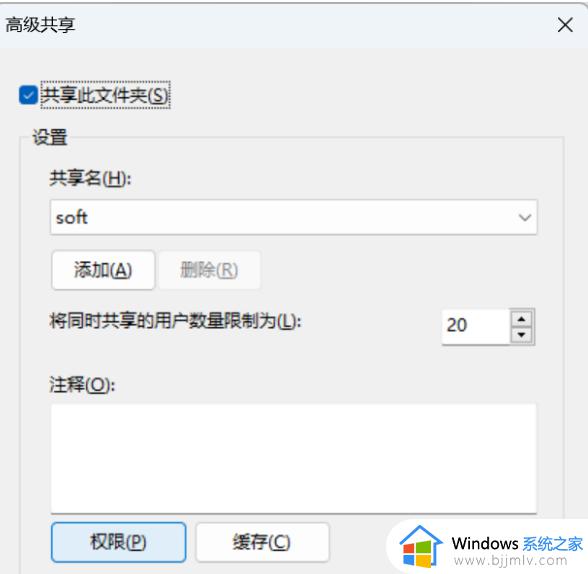
4 、加入everyone并添加其权限。
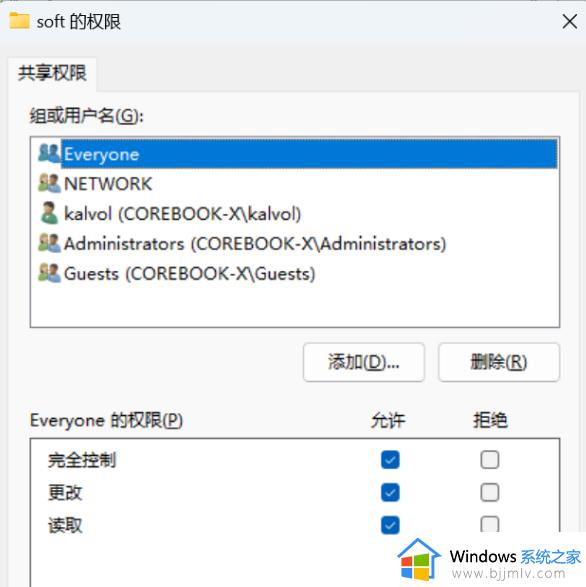
5、回到要共享的文件夹属性-密码保护-网络和共享中心。
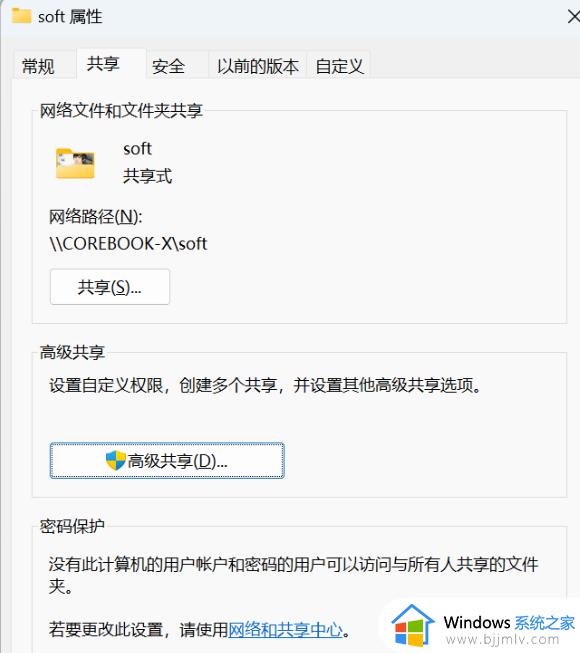
6、高级共享设置-所有网络-密码保护的共享-关。
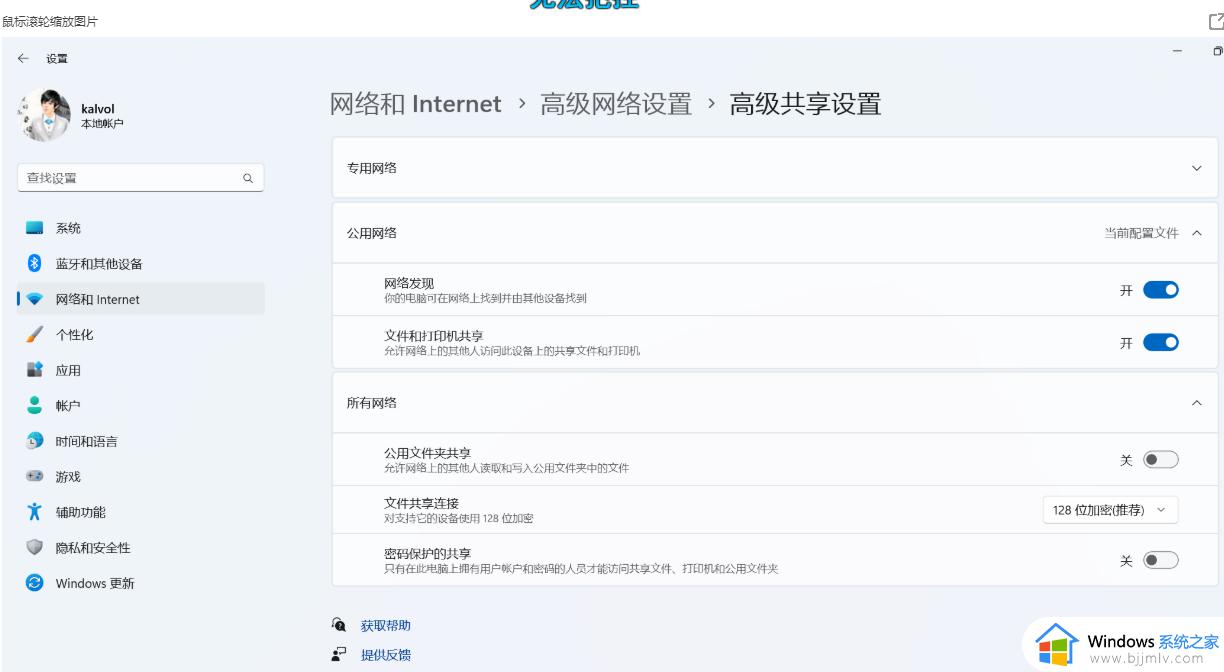
7、WINDOWS键+R然后“运行”里输入“secpol.msc”,点击“确定”打开本地安全策略。
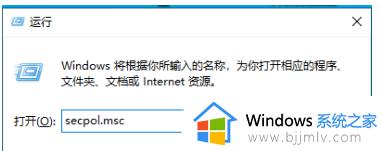
8、找到“本地策略”-“安全选项”-“网络访问:本地账户的共享和安全模型”,改为“仅来宾-对本地用户进行身份验证。其身份为来宾”后确定。
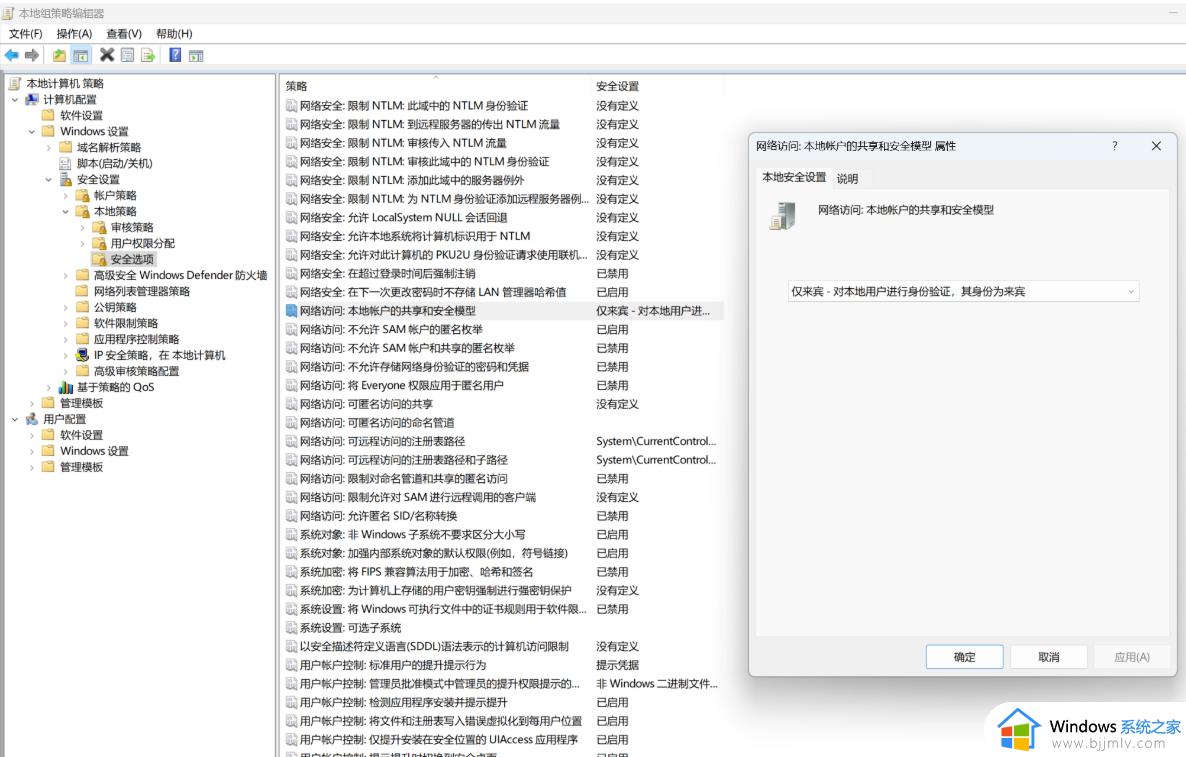
9、找到“本地策略”-“安全选项”-“账户:来宾账户状态”,点击“已启用“后确定。
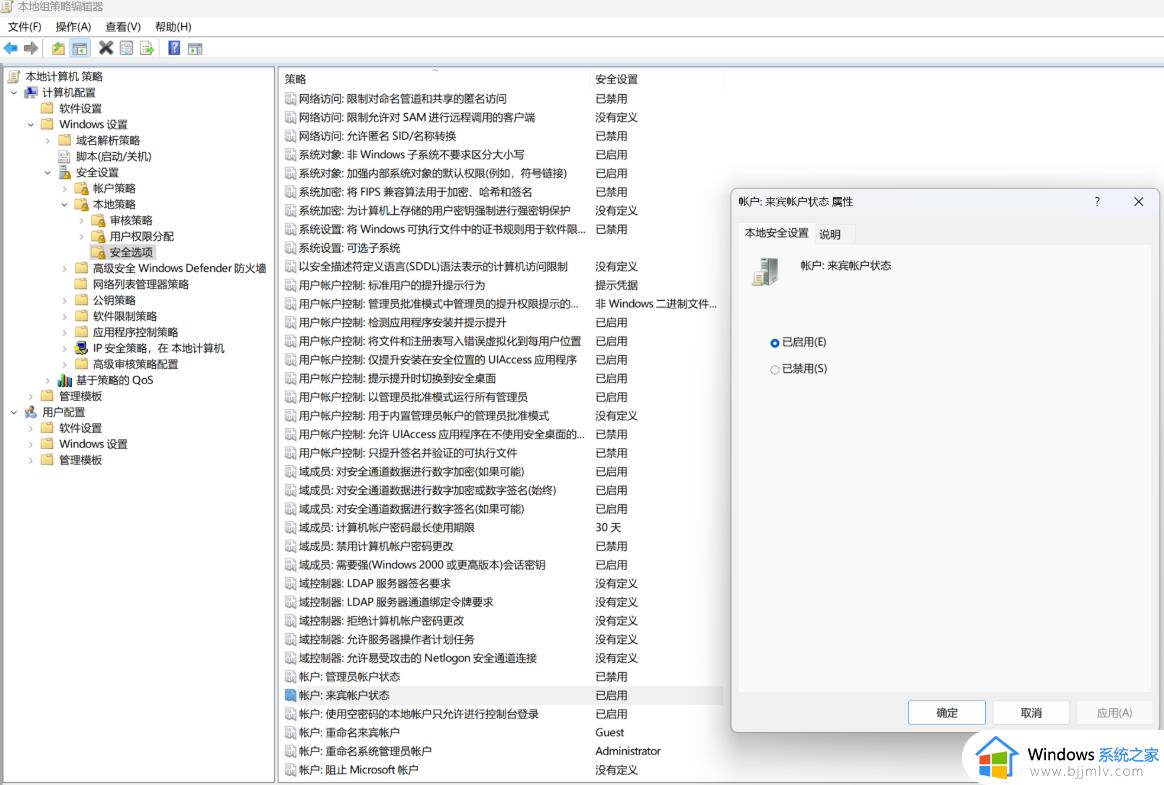
10、找到“本地策略”-“用户权限分配”-“拒绝从网络访问这台计算机”,选择“Guest”账户后,点击“删除”,最后确定即可。
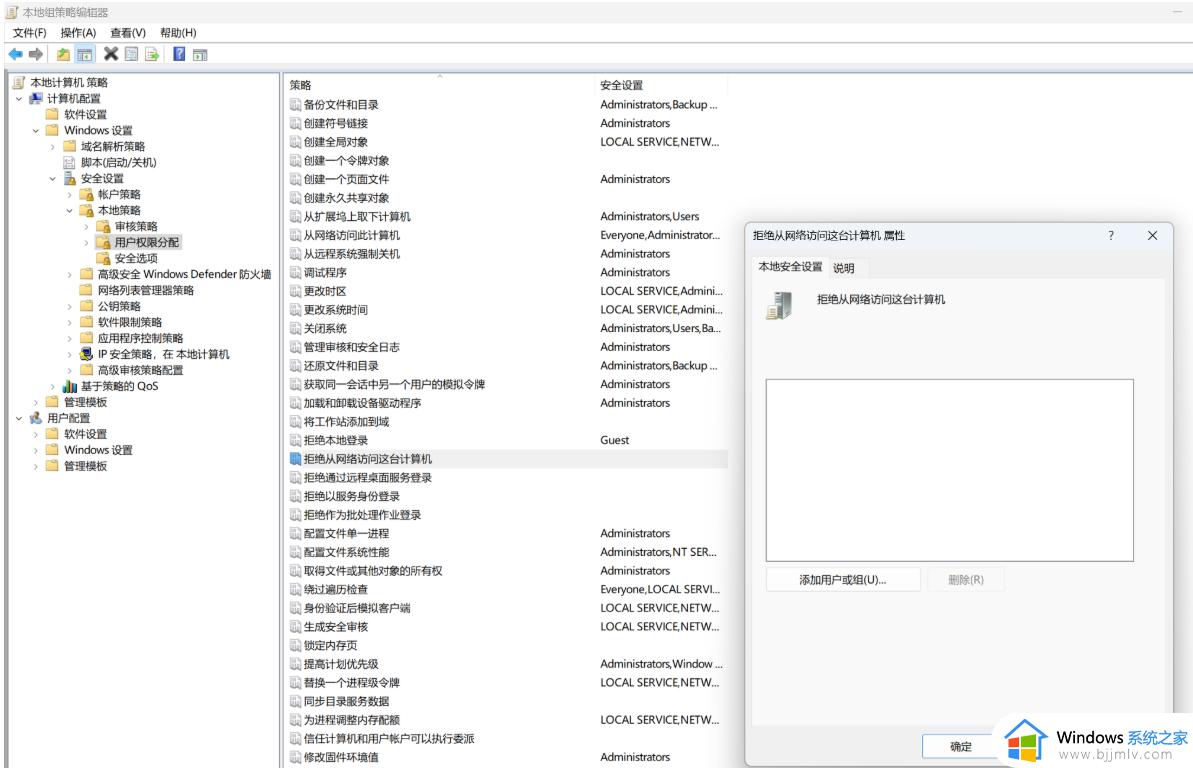
上述给大家介绍的就是win11无密码访问共享文件夹的详细设置方法,有需要的用户们可以按照上面的方法来进行设置就可以了。
win11无密码访问共享文件夹如何设置 win11设置共享文件夹不需要密码的方法相关教程
- win11访问共享文件夹需要密码怎么办 访问win11共享文件夹需要密码处理方法
- 访问win11共享打印机要密码怎么设置 如何设置访问win11共享打印机的电脑需要输入密码
- win11网络共享文件夹需要密码怎么办 win11共享文件需要输入密码如何解决
- win11共享文件夹设置用户名和密码方法 win11共享文件夹怎么设置用户名和密码
- win11怎么给共享文件夹加密 win11如何给共享文件夹加密码
- win11文件夹共享加密怎么设置 win11共享文件夹设置密码图文步骤
- win11共享文件夹需要输入用户名和密码如何处理
- win11如何打开共享文件夹 win11系统怎么设置共享文件夹
- win11如何创建共享文件夹 win11怎么设置文件夹共享
- win11取消文件夹共享图文设置 win11如何关闭共享文件夹
- windows11网络设置在哪?win11怎么打开网络设置
- windows11网银不能用怎么办 win11网银用不了如何处理
- win11右下角网络点不开怎么办 win11右下角网络打不开处理方法
- windows11网络共享中心在哪打开 win11网络共享中心怎么打开
- windows11自动登录设置图文教程 windows11如何设置自动登录账户
- win11小组件不显示天气怎么办 win11桌面小组件天气显示不了如何解决
win11系统教程推荐
- 1 windows11网络设置在哪?win11怎么打开网络设置
- 2 windows11网络共享中心在哪打开 win11网络共享中心怎么打开
- 3 win11电脑睡眠后无法唤醒屏幕怎么办 win11进入睡眠状态不能唤醒处理方法
- 4 win11微软应用商店无法连接网络怎么办 win11微软应用商店无法联网修复方法
- 5 win11耳麦说不了话听得见声音怎么办 win11电脑耳麦说话没声音修复方法
- 6 windows11网卡驱动异常怎么修复 win11网卡驱动异常的解决方法
- 7 win11电脑启动修复无法开机怎么办 win11开机修复启动不了处理方法
- 8 win11更新驱动之后黑屏怎么办 win11更新驱动就黑屏处理方法
- 9 win11更改输入法切换快捷键方法 win11怎么更改输入法切换快捷键
- 10 windows11指纹此选项当前不可用怎么回事 windows11指纹登录提示此选项当前不可用如何处理
win11系统推荐
- 1 技术员联盟ghost win11 64位中文正式版下载v2024.05
- 2 系统之家ghost win11 64位最新家庭版下载v2024.04
- 3 ghost windows11 64位专业版原版下载v2024.04
- 4 惠普笔记本电脑ghost win11 64位专业永久激活版下载v2024.04
- 5 技术员联盟ghost win11 64位官方纯净版下载v2024.03
- 6 萝卜家园ghost win11 64位官方正式版下载v2024.03
- 7 ghost windows11 64位最新正式版下载v2024.02
- 8 萝卜家园ghost win11 64位优化原装版下载v2024.02
- 9 萝卜家园ghost win11 64位官方原版镜像下载v2024.01
- 10 技术员联盟ghost win11 64位正式专业版下载v2024.01