win11共享文件夹设置用户名和密码方法 win11共享文件夹怎么设置用户名和密码
更新时间:2024-04-17 09:48:52作者:runxin
很多用户在日常使用win11电脑的时候,也经常会通过局域网来设置共享文件夹,以此来实现区域内电脑的浏览,当然为了保护win11系统中共享文件夹的安全,因此也可以进行用户名和密码的设置,可是win11共享文件夹怎么设置用户名和密码呢?以下就是有关win11共享文件夹设置用户名和密码方法。
具体方法如下:
第1步、首先我们右键开始菜单,打开“运行”。
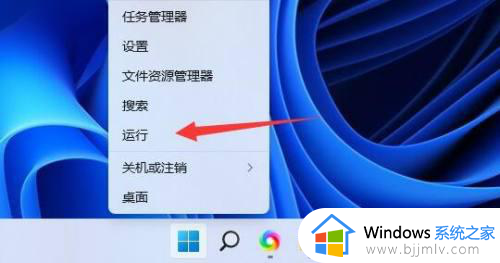
第2步、接着在其中输入“compmgmt.msc”回车运行。
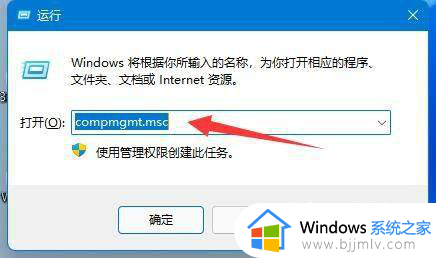
第3步、然后进入“用户”双击打开其中的“guest”账户。
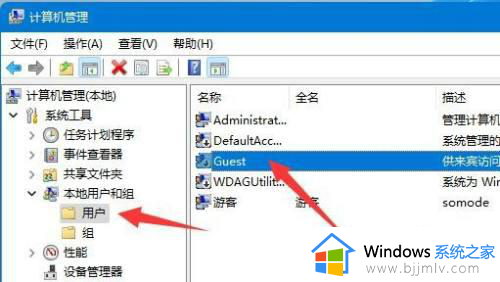
第4步、随后勾选上方三个选项,再点击下方“确定”。
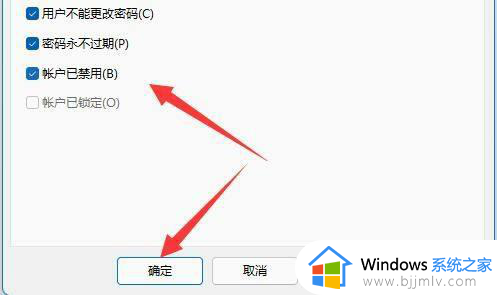
第5步、创建账户后,找到想要分享的文件夹,右键打开“属性”。
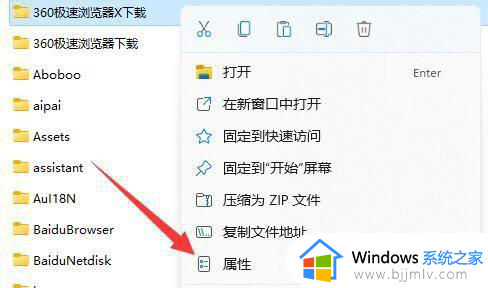
第6步、再进入“共享”选项,点击“共享”。
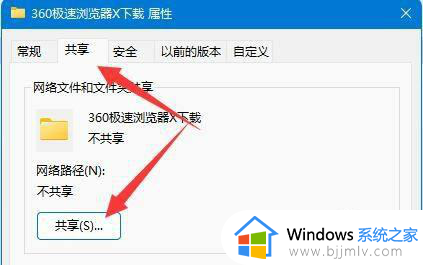
第7步、随后输入“guest”并点击“添加”。
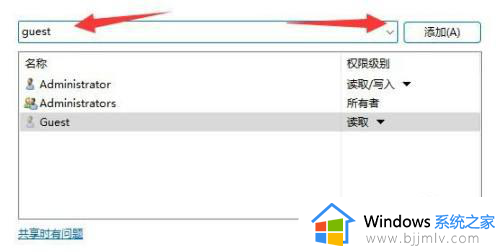
第8步、添加完成后,将它的权限改为“读取/写入”。
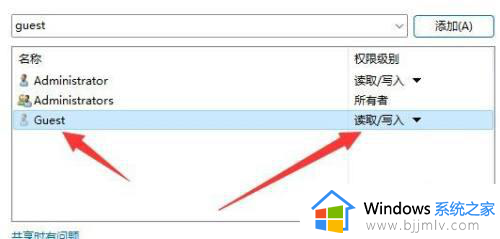
第9步、更改完成后,点击其中的“高级共享”并“共享此文件夹”即可。
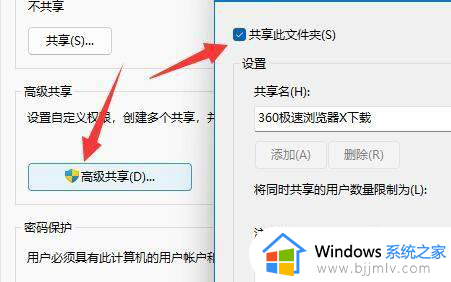
以上就是小编教大家的win11共享文件夹设置用户名和密码方法了,如果有不了解的用户就可以按照小编的方法来进行操作了,相信是可以帮助到一些新用户的。
win11共享文件夹设置用户名和密码方法 win11共享文件夹怎么设置用户名和密码相关教程
- win11共享文件夹需要输入用户名和密码如何处理
- win11无密码访问共享文件夹如何设置 win11设置共享文件夹不需要密码的方法
- win11文件夹共享加密怎么设置 win11共享文件夹设置密码图文步骤
- win11怎么给共享文件夹加密 win11如何给共享文件夹加密码
- win11文件夹怎么设置密码 win11文件夹加密的常用方法
- win11用户文件夹怎么改名 win11修改用户文件夹名图文步骤
- win11如何打开共享文件夹 win11系统怎么设置共享文件夹
- win11如何创建共享文件夹 win11怎么设置文件夹共享
- win11用户文件夹怎么重命名 win11下用户文件夹如何重命名
- win11取消文件夹共享图文设置 win11如何关闭共享文件夹
- win11如何增加c盘空间 win11怎样扩大c盘空间
- win11微软应用商店无法连接网络怎么办 win11微软应用商店无法联网修复方法
- 新win11电脑买来后如何设置 新win11电脑到手后必做的设置
- win11人离开后锁屏保护设置教程 win11如何实现人离开就锁屏显示
- win11卸载office怎么卸载干净 win11如何全面卸载office工具
- win11怎样备份系统到u盘?win11电脑系统备份到u盘详细步骤
win11系统教程推荐
- 1 win11微软应用商店无法连接网络怎么办 win11微软应用商店无法联网修复方法
- 2 win11耳麦说不了话听得见声音怎么办 win11电脑耳麦说话没声音修复方法
- 3 windows11网卡驱动异常怎么修复 win11网卡驱动异常的解决方法
- 4 win11电脑启动修复无法开机怎么办 win11开机修复启动不了处理方法
- 5 win11更新驱动之后黑屏怎么办 win11更新驱动就黑屏处理方法
- 6 win11更改输入法切换快捷键方法 win11怎么更改输入法切换快捷键
- 7 windows11指纹此选项当前不可用怎么回事 windows11指纹登录提示此选项当前不可用如何处理
- 8 windows11玩红警卡住怎么办 红警win11玩一会卡死的解决方法
- 9 win11关闭最近打开文件记录方法 win11怎么关闭文件夹最近浏览记录
- 10 win11运行窗口怎么打开?win11运行在哪里打开
win11系统推荐
- 1 技术员联盟ghost win11 64位中文正式版下载v2024.05
- 2 系统之家ghost win11 64位最新家庭版下载v2024.04
- 3 ghost windows11 64位专业版原版下载v2024.04
- 4 惠普笔记本电脑ghost win11 64位专业永久激活版下载v2024.04
- 5 技术员联盟ghost win11 64位官方纯净版下载v2024.03
- 6 萝卜家园ghost win11 64位官方正式版下载v2024.03
- 7 ghost windows11 64位最新正式版下载v2024.02
- 8 萝卜家园ghost win11 64位优化原装版下载v2024.02
- 9 萝卜家园ghost win11 64位官方原版镜像下载v2024.01
- 10 技术员联盟ghost win11 64位正式专业版下载v2024.01