打印机状态错误是怎么回事 打印机出现错误状态的解决教程
日常办公时经常会用到打印机来进行打印,然而有时候会遇到一些问题,比如近日有用户在使用打印机的时候,遇到了打印机状态错误的情况,很多人不知道是怎么回事,那么遇到这样的问题要怎么办呢,可能是相关服务没有启动引起,接下来就给大家讲述一下打印机出现错误状态的解决教程吧。
方法如下:
1、首先,要确保打印机与电脑之间的连接线正常工作。打印机的电源正常通电。

2、然后,点击“开始”选择“控制面板”,如下图所示:
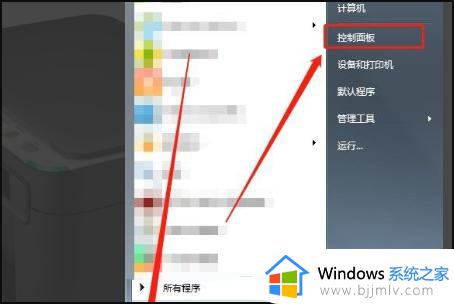
3、接着,将“查看方式”调为“小图标”,如下图所示:
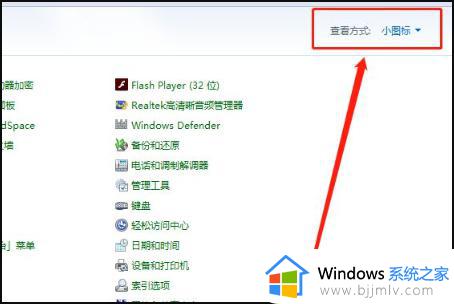
4、然后,选择“管理工具”,如下图所示:
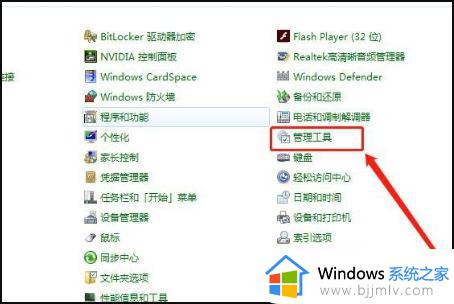
5、接着,选择“服务”,如下图所示:
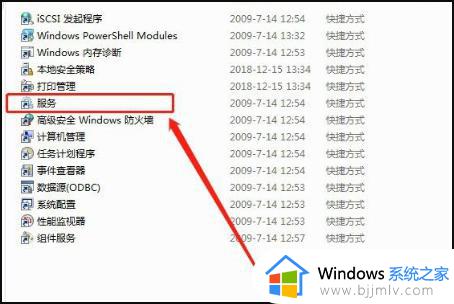
6、然后,双击“Print Spooler”,如下图所示:
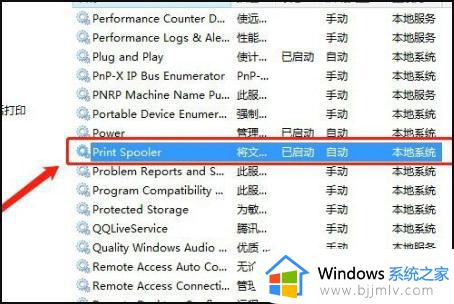
7、接着,点击“停止”,并点击“确定”,如下图所示:
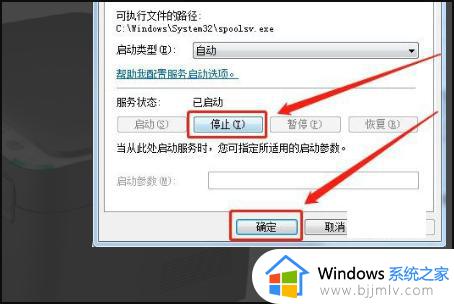
8、然后,在“开始”里面找到“运行”并打开,如下图所示:
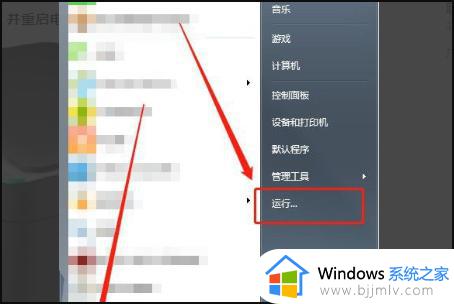
9、接着,输入“spool”并点击“确定”,如下图所示:
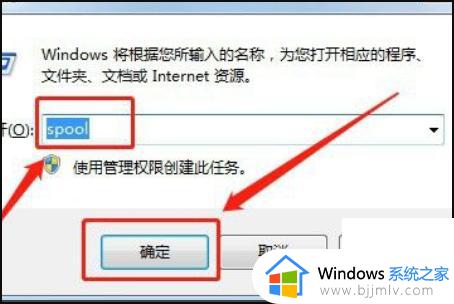
10、然后,打开“PRINTERS”文件夹,如下图所示:
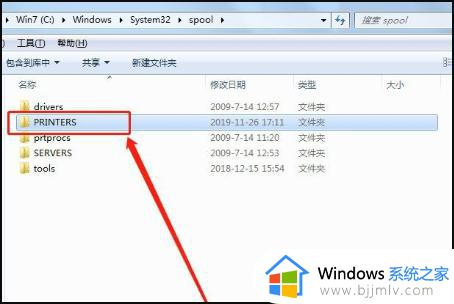
11、接着,将“PRINTERS”文件夹里面的内容全部清空,如下图所示:
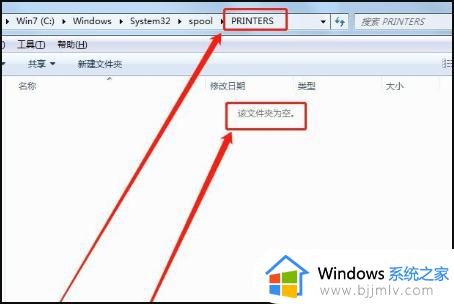
12、然后,在“服务”里面双击打开“Print Spooler”,如下图所示:
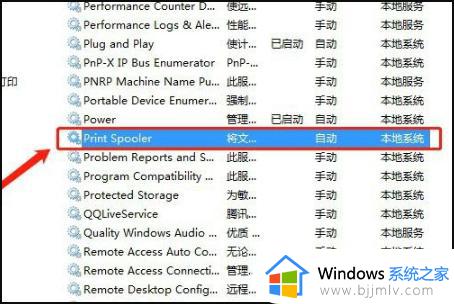
13、接着,选择“启动”并点击“确定”,如下图所示:
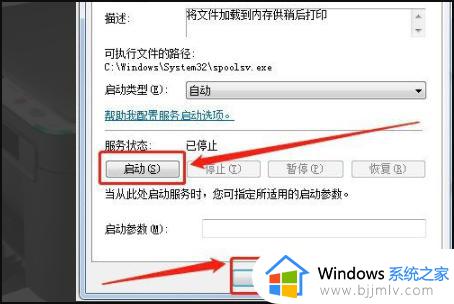
14、最后,打印机断开电源1—2分钟,并重启电脑,这样就解决了。

关于打印机状态错误是怎么回事的详细解决方法就给大家介绍到这里了,大家遇到这样情况的话,可以学习上面的方法步骤来进行解决吧。
打印机状态错误是怎么回事 打印机出现错误状态的解决教程相关教程
- 打印机脱机状态怎么解除 打印机脱机状态怎么恢复正常
- 打印机错误0x000006ba怎么回事 打印机无法保存错误0x000006d9如何解决
- 打印机休眠状态怎么解除 打印机显示休眠状态不能打印如何解决
- 共享0x00000bcb错误怎么回事 共享打印机出现错误0x00000bcb的解决教程
- 0×00000709打印机错误win11怎么回事 windows11连接打印机0x0000709的解决方法
- 显示打印机脱机怎么处理 如何解决打印机脱机状态
- 错误代码0xc0000011b打印机怎么办 打印机错误0xc0000011b解决方法
- 打印机出现了一个内部错误无法打印怎么解决
- 打印出错打印机无法打印怎么回事 打印机显示打印出错的解决方法
- 打印机脱机怎么处理 打印机显示脱机状态怎么办
- win g不显示帧数为什么 win加g不显示fps如何解决
- 360浏览器搜索推荐怎么关 360浏览器搜索推荐的关掉方法
- 小米无线鼠标怎么连接电脑 小米无线鼠标连接电脑的步骤
- 电脑显示有黑边如何恢复?电脑显示屏两侧有黑边怎么调全屏
- 离线安装chrome插件的方法 怎么离线安装chrome插件
- 360浏览器下载速度怎么提高 360浏览器下载如何提速
电脑教程推荐
- 1 win g不显示帧数为什么 win加g不显示fps如何解决
- 2 离线安装chrome插件的方法 怎么离线安装chrome插件
- 3 office2007怎么卸载干净 如何将office2007卸载干净
- 4 outlook如何设置收件人组 outlook怎样设置收件人组
- 5 笔记本电脑风扇嗡嗡响是什么原因 笔记本电脑风扇嗡嗡作响解决方法
- 6 excel数字1怎么换成01 excel中1如何变成01
- 7 电脑怎么取消打印机的打印任务 在电脑上如何取消打印机的打印任务
- 8 edge浏览器图片显示不出来怎么回事 edge浏览器无法显示图片如何处理
- 9 电脑老弹出来垃圾广告怎么办 电脑总会弹出各种垃圾广告如何解决
- 10 电脑一开机就是选择键盘布局怎么回事 开机选择键盘布局进不了系统如何处理
win10系统推荐
- 1 雨林木风win10 64位最新旗舰版v2024.05
- 2 深度技术win10 64位免激活旗舰版v2024.05
- 3 雨林木风ghost win10 64位安全专业版v2024.04
- 4 系统之家win10 64位免激活专业版v2024.04
- 5 深度技术windows10 64位免费专业版v2024.04
- 6 雨林木风win10 64位安全旗舰版v2024.04
- 7 雨林木风win10 64位免激活旗舰版v2024.04
- 8 深度技术win10 64位破解专业版v2024.04
- 9 番茄花园win10 32位免费专业版v2024.03
- 10 风林火山win10 64位官方旗舰版2024.03