显示打印机脱机怎么处理 如何解决打印机脱机状态
更新时间:2024-03-18 09:37:05作者:runxin
在日常办公或者学习的过程中,经常也会用到打印机设备,因此很多用户的电脑也都会连接区域内覆盖的共享打印机,然而当用户在电脑上使用打印机设备进行文档打印时,却莫名出现打印机脱机的提示,对此显示打印机脱机怎么处理呢?这篇文章的内容就是关于如何解决打印机脱机状态全部内容。
具体方法如下:
方法一、
1、先点击左下角开始菜单,选择设置,搜索控制面板并进入。
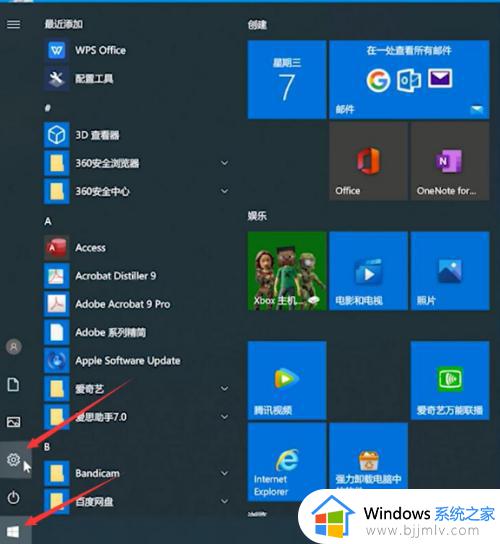
2、接着点击【控制面板】中的【设备】进入打印机。
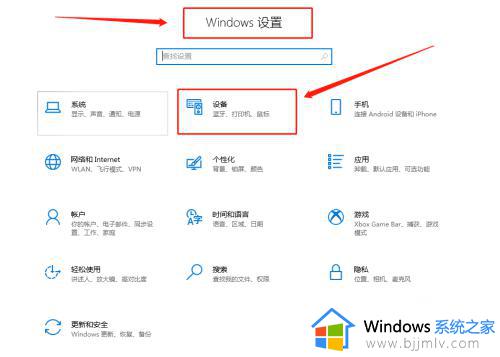
3、页面跳转后,选择查看设备和打印机,在打印机栏下右键打印机,选择【队列】看看正在打印什么。
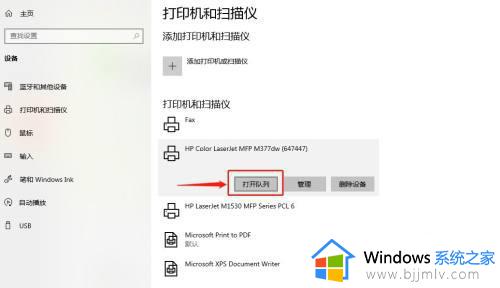
4、点击左上角的打印机选项,取消勾选脱机使用打印机即可。
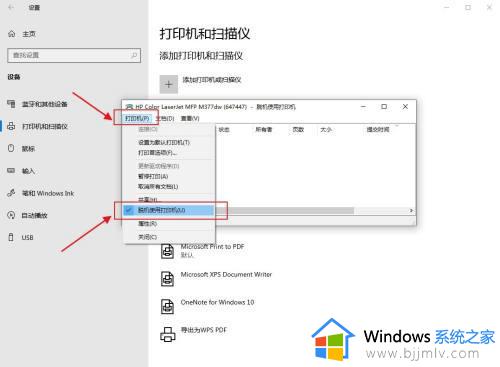
方法二、
1、点击电脑右下方【开始】键,进入【设备和打印机】页面。
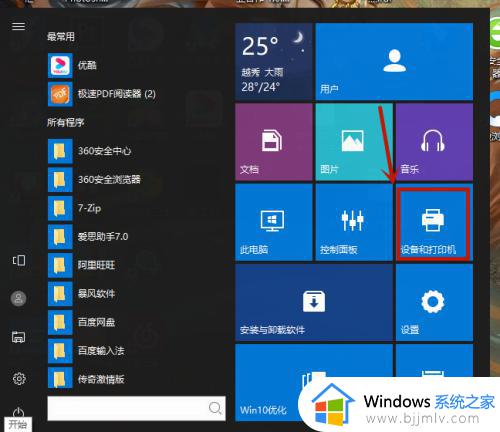
2、当鼠标选中打印机并悬停之后,就会有打印队列状态提示。如果你的打印机队列中有众多的任务,右键点击打印机图标,在弹出的菜单当中选中并删除。
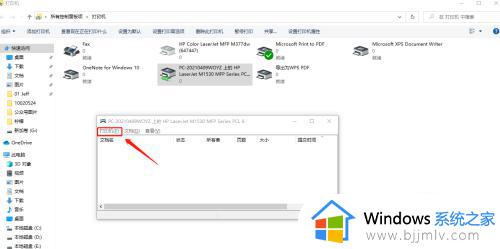
3、完成操作后,重新启动电脑和打印阿基,查看打印机情况。打印机就会恢复到可用的状态。
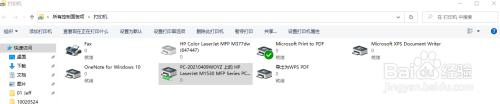
上述就是小编告诉大家的如何解决打印机脱机状态全部内容了,碰到同样情况的朋友们赶紧参照小编的方法来处理吧,希望本文能够对大家有所帮助。
显示打印机脱机怎么处理 如何解决打印机脱机状态相关教程
- 打印机脱机怎么处理 打印机显示脱机状态怎么办
- 打印机脱机状态怎么解除 打印机脱机状态怎么恢复正常
- 惠普打印机脱机状态怎么恢复正常 惠普打印机已连接但显示脱机如何解除
- 网络打印机显示脱机如何解决 网络打印机打印显示脱机怎么办
- 京瓷打印机脱机不可用怎么办 京瓷打印机老显示脱机如何解除
- 打印机休眠状态怎么解除 打印机显示休眠状态不能打印如何解决
- 打印机共享显示无法保存打印机设置怎么回事 打印机设置共享时提示无法保存打印机设置如何处理
- 连接共享打印机显示无法连接到打印机怎么办 共享打印机提示无法连接到打印机如何解决
- 打印机未指定是怎么回事 打印机显示未指定如何处理
- 打印机状态错误是怎么回事 打印机出现错误状态的解决教程
- 电脑熄屏了怎么打开 电脑熄屏了按哪个键打开
- 电脑系统升级后没有声音了怎么解决 电脑更新后没有声音了怎么恢复
- 百度网盘空间怎么免费扩容 百度网盘扩容免费方法2024
- 暴力摩托电脑版怎么安装 暴力摩托游戏安装教程
- 笔记本插上电源不充电怎么回事?电脑插着电源却不充电修复方法
- 笔记本触摸板没反应怎么调回来?笔记本触摸板没反应了解决方案
电脑教程推荐
- 1 百度网盘空间怎么免费扩容 百度网盘扩容免费方法2024
- 2 牧马人键盘怎么调光 木马键盘如何调键盘灯
- 3 惠普136w打印机加碳粉的步骤 惠普136w打印机怎么加碳粉
- 4 edge浏览器内存占用高怎么办 edge浏览器占用太多内存处理方法
- 5 电脑打开文件显示只读怎么办 电脑打开文件都是只读模式如何解决
- 6 电脑打游戏怎么切屏到桌面 电脑在打游戏时候如何切到桌面
- 7 天玑9300+相当于骁龙多少处理器 天玑9300+相当于骁龙什么级别
- 8 mac无痕浏览的方法?苹果电脑怎么无痕浏览
- 9 电脑不全屏两边黑的怎么解决 电脑显示变窄两边有黑边怎么调全屏
- 10 电脑打开任何软件都很慢很卡怎么办 电脑打开所有的软件都迟钝如何处理
win10系统推荐
- 1 系统之家win10 64位免激活专业版v2024.04
- 2 深度技术windows10 64位免费专业版v2024.04
- 3 雨林木风win10 64位安全旗舰版v2024.04
- 4 雨林木风win10 64位免激活旗舰版v2024.04
- 5 深度技术win10 64位破解专业版v2024.04
- 6 番茄花园win10 32位免费专业版v2024.03
- 7 风林火山win10 64位官方旗舰版2024.03
- 8 雨林木风win10 64位优化旗舰版v2024.03
- 9 深度技术ghost win10 64位精简极速版v2024.03
- 10 雨林木风win10 64位纯净装机版v2024.03