打印机脱机怎么处理 打印机显示脱机状态怎么办
我们在使用打印机过程中,难免碰到一些问题,比如近日有用户在使用打印机要打印文件的时候,却出现了脱机情况,导致不能打印,很多人遇到这样的问题都不知道要怎么处理,为了帮助到大家,本文给大家讲解下打印机显示脱机状态的详细方法吧。
打印机脱机了怎么恢复打印:
出现脱机立马检查一下自己的连接数据线是不是有问题,有条件的话可以换一根尝试一下。
要是数据线没什么问题,可以通过以下几种方法来进行解决。
方法一:
1、首先点击左下角开始,然后进入设置。

2、之后在Windows设置中,点击“设备”。
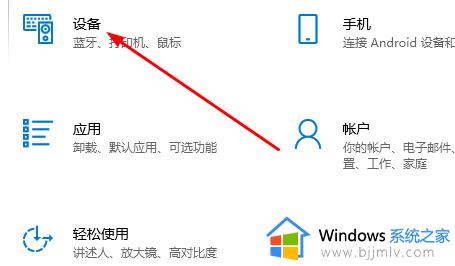
3、然后点击打印机和扫描仪,选择打印机,点击“打开列队”。
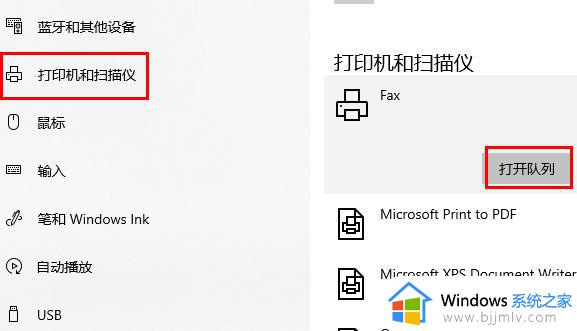
4、在弹出的菜单中,点击左上角“打印机”。之后点击一下勾选了的“脱机使用打印机”即可取消。
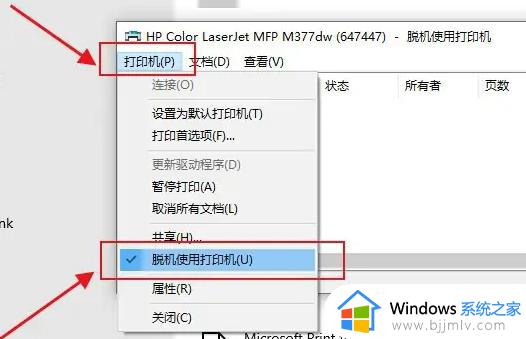
方法二:
1、首先打开电脑的“控制面板”。
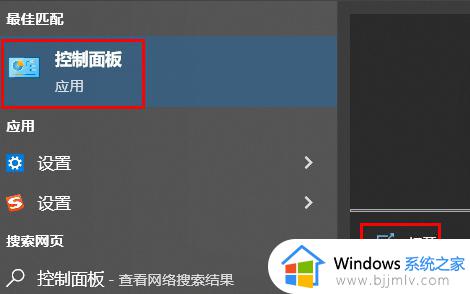
2、然后在硬件和声音下面点击“查看设备和打印机”。
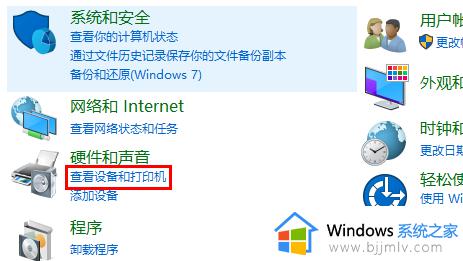
3、右击你的打印机,选择“删除设备”。
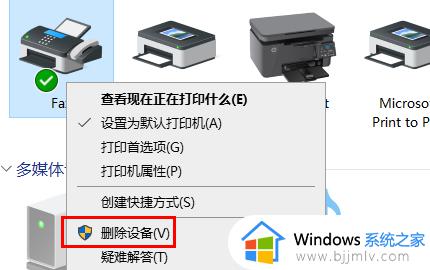
4、点击“是”将其删除。
5、再去点击上方的“添加打印机”。
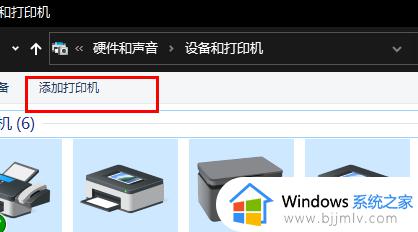
6、点击下方“我所需的打印机未列出”。
7、勾选“按名称选择共享打印机”,再去点击“浏览”。
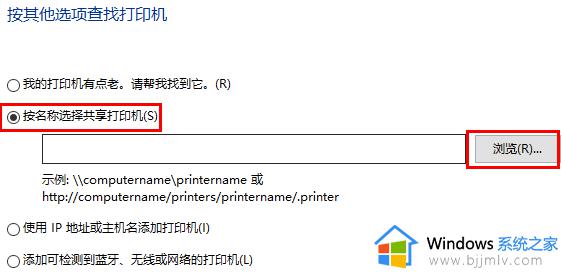
8、此时可以去双击选择你的打印机连接电脑,在点击打印机。
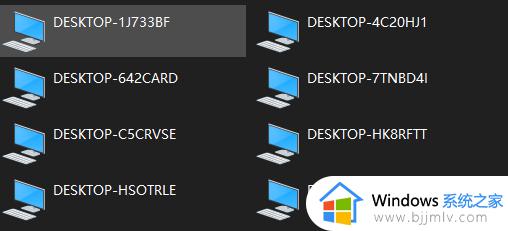
9、最后点击下一步,再去点击完成,即可解决脱机问题。
方法三:
1、首先右击左下角的开始,选择“设备管理器”。
2、之后点击右侧列表中的“打印列队”。
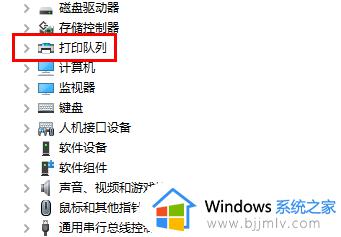
3、在驱动上面右击,点击“更新驱动程序”。
4、最后点击“自动搜索驱动程序”自动检查更新就好了。
关于打印机脱机怎么处理的详细内容就给大家介绍到这里了,通过上面的任意一种方法相信可以帮助大家解决这个问题,大家赶紧试试吧。
打印机脱机怎么处理 打印机显示脱机状态怎么办相关教程
- 显示打印机脱机怎么处理 如何解决打印机脱机状态
- 打印机脱机状态怎么解除 打印机脱机状态怎么恢复正常
- 惠普打印机脱机状态怎么恢复正常 惠普打印机已连接但显示脱机如何解除
- 网络打印机显示脱机如何解决 网络打印机打印显示脱机怎么办
- 京瓷打印机脱机不可用怎么办 京瓷打印机老显示脱机如何解除
- 打印机休眠状态怎么解除 打印机显示休眠状态不能打印如何解决
- 打印机共享显示无法保存打印机设置怎么回事 打印机设置共享时提示无法保存打印机设置如何处理
- 打印机未指定是怎么回事 打印机显示未指定如何处理
- 连接共享打印机显示无法连接到打印机怎么办 共享打印机提示无法连接到打印机如何解决
- windows无法连接到打印机本地打印机怎么办 windows显示无法连接到打印机如何处理
- 电脑一直在黑屏和桌面之间闪怎么办 电脑屏幕一直不停的闪黑屏如何解决
- word怎么设置目录直接跳转页面 如何让word的目录能够直接跳转
- 电脑已经开机但是屏幕是黑的为什么 正常启动电脑但是屏幕一片黑如何解决
- 电脑已经设置了从不休眠还是会自动锁屏的解决教程
- 电脑一直显示启动windows怎么办 电脑开机一直显示正在启动windows的解决方法
- excel数字1怎么换成01 excel中1如何变成01
电脑教程推荐
- 1 excel数字1怎么换成01 excel中1如何变成01
- 2 电脑怎么取消打印机的打印任务 在电脑上如何取消打印机的打印任务
- 3 edge浏览器图片显示不出来怎么回事 edge浏览器无法显示图片如何处理
- 4 电脑老弹出来垃圾广告怎么办 电脑总会弹出各种垃圾广告如何解决
- 5 电脑一开机就是选择键盘布局怎么回事 开机选择键盘布局进不了系统如何处理
- 6 电脑老是自动关机怎么回事啊 电脑开机一会自动关机怎么解决
- 7 电脑字体怎么调大小 电脑桌面上字体大小怎么调
- 8 电脑连接打印机怎么扫描图片 电脑如何连接打印机进行扫描图片
- 9 向日葵远程控制怎么添加设备 向日葵远程控制添加设备到列表的步骤
- 10 电脑qq共享屏幕电影无声音怎么办 电脑qq共享屏幕没有声音处理方法
win10系统推荐
- 1 深度技术win10 64位免激活旗舰版v2024.05
- 2 雨林木风ghost win10 64位安全专业版v2024.04
- 3 系统之家win10 64位免激活专业版v2024.04
- 4 深度技术windows10 64位免费专业版v2024.04
- 5 雨林木风win10 64位安全旗舰版v2024.04
- 6 雨林木风win10 64位免激活旗舰版v2024.04
- 7 深度技术win10 64位破解专业版v2024.04
- 8 番茄花园win10 32位免费专业版v2024.03
- 9 风林火山win10 64位官方旗舰版2024.03
- 10 雨林木风win10 64位优化旗舰版v2024.03