win11共享文件夹需要输入用户名和密码如何处理
更新时间:2023-09-22 09:53:39作者:runxin
我们在日常使用win11电脑办公的过程中,可以通过区域内的局域网来设置共享文件夹夹,从而提高用户的工作效率,可是当用户在打开win11系统共享文件夹时,却需要输入用户名和密码的情况,对此这种问题小编在这里就来教大家win11共享文件夹需要输入用户名和密码如何处理,以供大家参考。
具体方法如下:
1、快捷键"win+R"打开运行对话框,在框中输入"compmgmt.msc",回车键打开计算机管理。
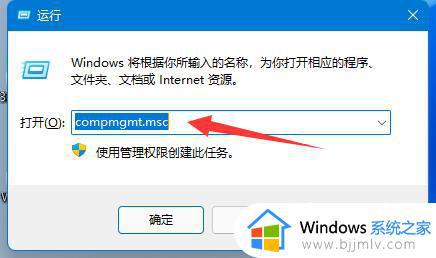
2、在新界面中依次点击"系统工具——本地用户和组——用户",然后双击打开右侧的"Guest"账户选项。
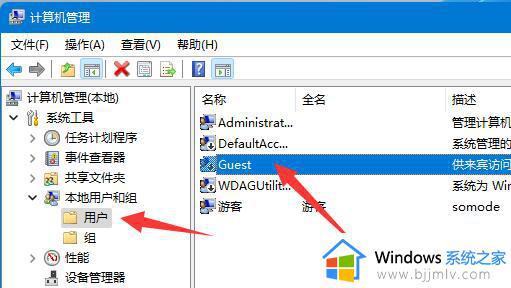
3、将图中的三个选项勾选上,随后点击确定。
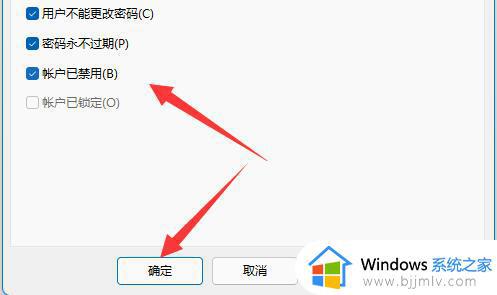
4、成功创建了用户之后,选择想要分享的文件夹,右击选中打开"属性"。
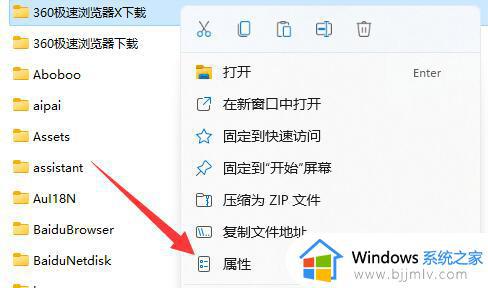
5、选择小窗口上方的"共享"选项,然后点击"共享"按钮。
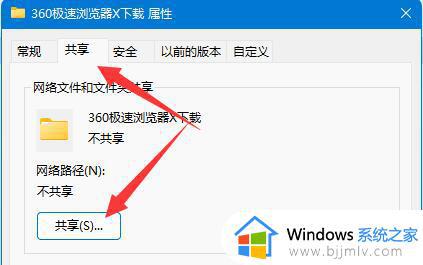
6、接着将"guest"输入,选择"添加"。
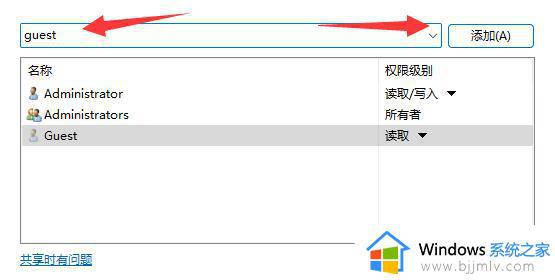
7、添加之后,将其权限级别改为"读取/写入"。
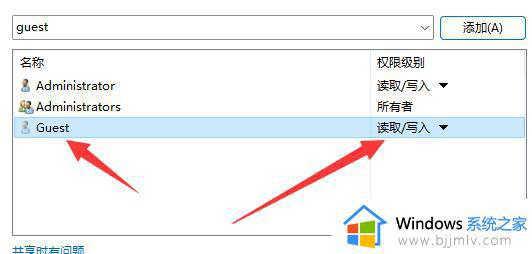
8、点击之后,点击下方的"高级共享"按钮并将"共享此文件夹"前面的小方框勾选上即可。
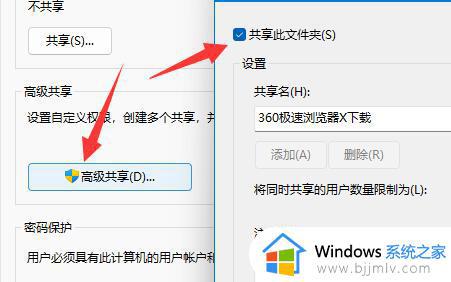
上述就是关于win11共享文件夹需要输入用户名和密码如何处理所有内容了,碰到同样情况的朋友们赶紧参照小编的方法来处理吧,希望本文能够对大家有所帮助。
win11共享文件夹需要输入用户名和密码如何处理相关教程
- win11网络共享文件夹需要密码怎么办 win11共享文件需要输入密码如何解决
- win11共享文件夹设置用户名和密码方法 win11共享文件夹怎么设置用户名和密码
- win11访问共享文件夹需要密码怎么办 访问win11共享文件夹需要密码处理方法
- win11无密码访问共享文件夹如何设置 win11设置共享文件夹不需要密码的方法
- 重装win11系统需要密码怎么回事 重装windows11后需要输入用户名密码如何解决
- 访问win11共享打印机要密码怎么设置 如何设置访问win11共享打印机的电脑需要输入密码
- win11共享文件需要输入网络凭据怎么办 win11网络共享需要输入网络凭据解决方法
- win11怎么给共享文件夹加密 win11如何给共享文件夹加密码
- win11添加网络打印机需要用户名和密码如何解决
- win11访问局域网电脑需要用户名和密码设置方法
- windows11文件夹删不掉怎么办?windows11为什么删除不了文件
- windows11文件夹黑色是什么原因 win11文件夹变成黑色如何解决
- win11就近共享无法接受文件怎么办 win11就近共享访问不了文件解决方法
- win11开机自启动软件关闭步骤 win11怎么关闭开机自启软件
- windows11桌面卡死了怎么办 windows11开机桌面卡死修复方法
- win11网络下载速度慢怎么办 win11下载速度很慢怎么解决
win11系统教程推荐
- 1 windows11文件夹删不掉怎么办?windows11为什么删除不了文件
- 2 windows11桌面卡死了怎么办 windows11开机桌面卡死修复方法
- 3 win11合上笔记本盖子不休眠设置方法 win11笔记本合上盖子不休眠怎么设置
- 4 win11设置默认输入法的方法 win11怎么设置默认输入法
- 5 win11关闭开机自启软件怎么设置 win11如何关闭开机自动启动的软件
- 6 win11更新的安装包在哪里打开 win11更新的文件在哪个文件夹
- 7 win11固定ip地址设置方法 win11固定ip地址怎么填写
- 8 win11删除休眠文件的步骤 win11怎么删除休眠文件
- 9 win11如何设置快速访问模式 win11怎么设置电脑的快速访问
- 10 win11该设备正在使用中请关闭可能使用的所有程序如何解决
win11系统推荐
- 1 技术员联盟ghost win11 64位中文正式版下载v2024.05
- 2 系统之家ghost win11 64位最新家庭版下载v2024.04
- 3 ghost windows11 64位专业版原版下载v2024.04
- 4 惠普笔记本电脑ghost win11 64位专业永久激活版下载v2024.04
- 5 技术员联盟ghost win11 64位官方纯净版下载v2024.03
- 6 萝卜家园ghost win11 64位官方正式版下载v2024.03
- 7 ghost windows11 64位最新正式版下载v2024.02
- 8 萝卜家园ghost win11 64位优化原装版下载v2024.02
- 9 萝卜家园ghost win11 64位官方原版镜像下载v2024.01
- 10 技术员联盟ghost win11 64位正式专业版下载v2024.01