win11设置共享打印机其他电脑访问不了怎么解决
更新时间:2023-10-12 10:13:21作者:runxin
当用户在工作使用win11系统时,偶尔也需要用到打印机设备,因此我们可以将电脑外接打印机设备进行共享设置,可是当其他电脑想要连接win11电脑的共享打印机设备时,却总是访问不了,对此win11设置共享打印机其他电脑访问不了怎么解决呢?在本文中小编就给大家带来解决方法。
具体方法如下:
1、首先点击开始菜单,打开“设置”。
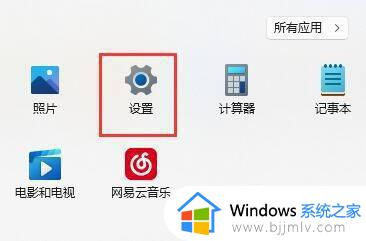
2、接着点击左侧栏的“蓝牙和其他设备”。
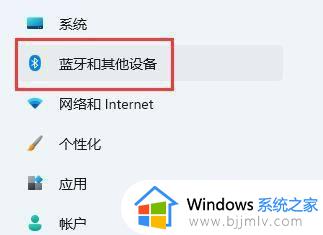
3、然后打开右侧的“打印机和扫描仪”。
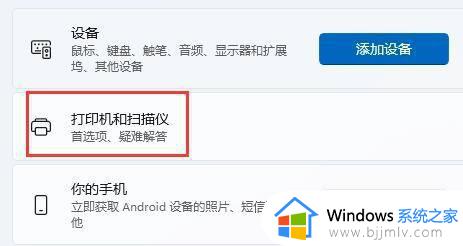
4、再找到想要共享的打印机,点击进入。
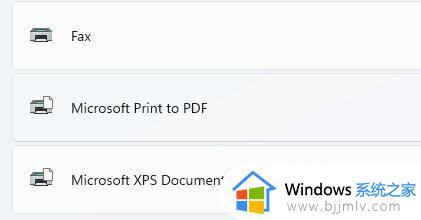
5、进入后,再打开“打印机属性”。
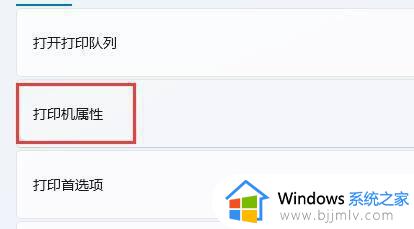
6、在属性面板中,点击上方“共享”选项卡。
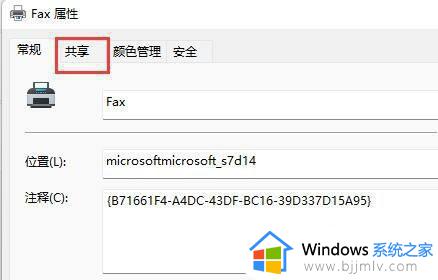
7、进入后,勾选“共享这台打印机”并保存。保存后,其他电脑只要连接同一个局域网就可以共享这台打印机了。
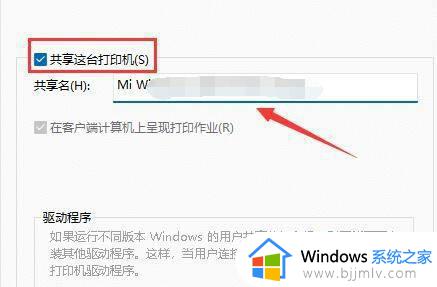
上述就是有关win11设置共享打印机其他电脑访问不了怎么解决全部内容了,有遇到这种情况的用户可以按照小编的方法来进行解决,希望本文能够对大家有所帮助。
win11设置共享打印机其他电脑访问不了怎么解决相关教程
- 访问win11共享打印机要密码怎么设置 如何设置访问win11共享打印机的电脑需要输入密码
- win11打印机共享设置后其他电脑提示连接不上如何修复
- win11已共享但别电脑无权限怎么回事 win11文件共享后其他电脑无访问权限如何解决
- win11共享不了打印机怎么办 win11无法共享打印机如何解决
- 共享打印机时windows11无法访问怎么办 共享打印机显示windows11无法访问处理方法
- win11打印机无法共享怎么办 win11打印机不能共享打印解决方法
- win11打印机共享无法访问没有权限使用网络资源怎么解决
- win11怎么设置共享打印机 win11共享打印机如何设置
- win11找不到win7共享打印机怎么办 win11无法找到win7共享打印机如何解决
- win11共享打印机拒绝访问,无法连接怎么解决
- u盘安装win11无法创建新的分区怎么回事 u盘装win11系统时出现我们无法创建新的分区怎么解决
- vc在win11运行不了怎么办?win11打不开vc如何处理
- windows11文件夹打不开一直转圈是什么原因 win11无法打开文件夹转圈圈如何解决
- win10怎么把此电脑图标添加到桌面?win10系统怎样把此电脑添加到桌面
- win10怎么把浏览器设置为默认 win10改变浏览器默认设置方法
- win11合并硬盘分区教程 win11怎么合并硬盘分区
win11系统教程推荐
- 1 win11合并硬盘分区教程 win11怎么合并硬盘分区
- 2 win11护眼色设置参数怎么操作 win11电脑屏幕护眼最佳参数设置方法
- 3 win11电脑前面的耳机插孔没反应没声音解决方案
- 4 windows11文件夹删不掉怎么办?windows11为什么删除不了文件
- 5 windows11桌面卡死了怎么办 windows11开机桌面卡死修复方法
- 6 win11合上笔记本盖子不休眠设置方法 win11笔记本合上盖子不休眠怎么设置
- 7 win11设置默认输入法的方法 win11怎么设置默认输入法
- 8 win11关闭开机自启软件怎么设置 win11如何关闭开机自动启动的软件
- 9 win11更新的安装包在哪里打开 win11更新的文件在哪个文件夹
- 10 win11固定ip地址设置方法 win11固定ip地址怎么填写
win11系统推荐
- 1 番茄花园ghost win11 64位正式免激活版下载v2024.05
- 2 技术员联盟ghost win11 64位中文正式版下载v2024.05
- 3 系统之家ghost win11 64位最新家庭版下载v2024.04
- 4 ghost windows11 64位专业版原版下载v2024.04
- 5 惠普笔记本电脑ghost win11 64位专业永久激活版下载v2024.04
- 6 技术员联盟ghost win11 64位官方纯净版下载v2024.03
- 7 萝卜家园ghost win11 64位官方正式版下载v2024.03
- 8 ghost windows11 64位最新正式版下载v2024.02
- 9 萝卜家园ghost win11 64位优化原装版下载v2024.02
- 10 萝卜家园ghost win11 64位官方原版镜像下载v2024.01