win11打印机共享无法访问没有权限使用网络资源怎么解决
近日有些用户在使用win11电脑时遇到了打印机共享无法访问的问题,同时提示您可能没有权限使用网络资源的问题。那么win11打印机共享无法访问没有权限使用网络资源怎么解决呢?下面将介绍一些解决方法,帮助用户解决这个问题。
解决方法:
方法一、
1、首先进入到"C:WindowsSystem32"路径中。
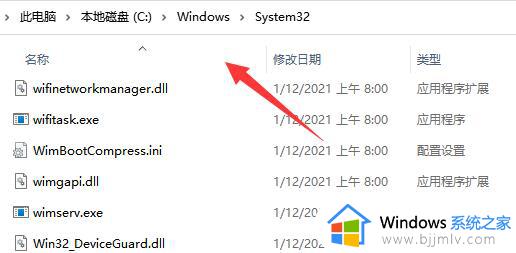
2、找到其中的"win32spl.dll"文件,将其备份到其他位置。
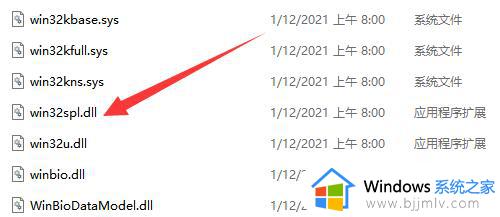
3、右击左下角任务栏中的"开始",选择选项列表中的"运行"。
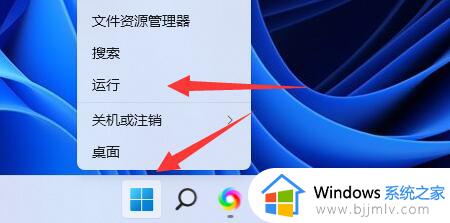
4、在运行窗口中输入"regedit"回车打开。
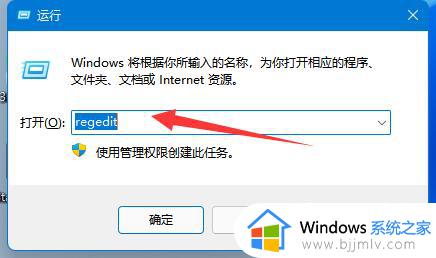
5、进入到注册表编辑器后,将"计算机HKEY_LOCAL_MACHINESYSTEMCurrentControlSetControlPrint"复制粘贴到上方地址栏中并回车定位到此。
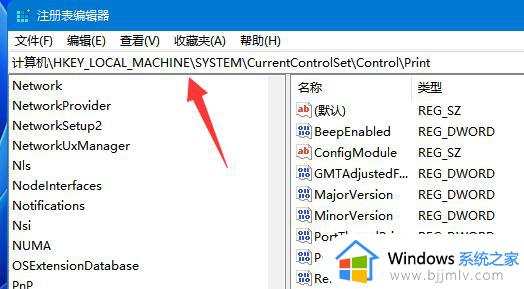
6、右击右侧空白处,选择"新建"一个"DWORD值"。
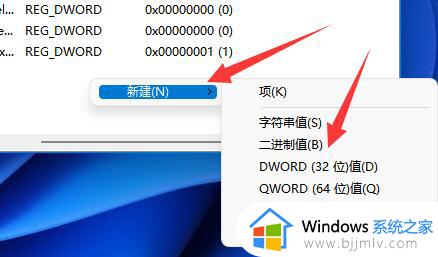
7、并将这个值命名为"RpcAuthnLevelPrivacyEnabled"。
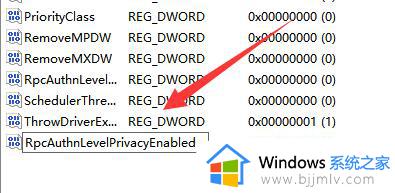
8、双击打开,将窗口中的"数值数据"改为"0",并点击确定保存即可。
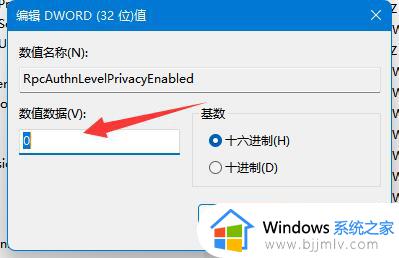
方法二、
1、右击左下角任务栏中的"开始",选择选项列表中的"运行"。
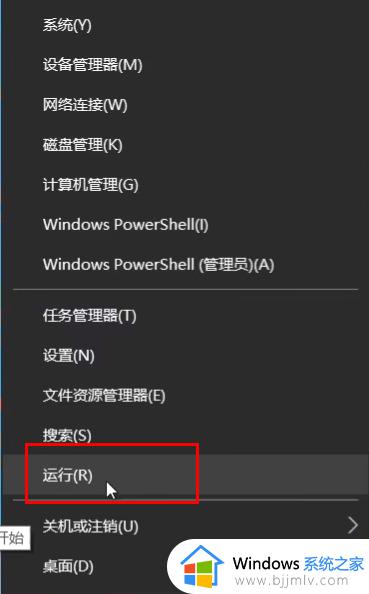
2、在运行窗口中输入gpedit.msc回车打开。
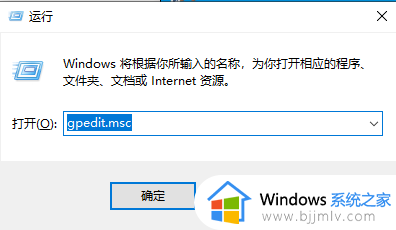
3、进入到组策略编辑器后,依次点击左侧栏中的"计算机配置——Windows设置——安全设置——本地策略——安全选项",随后找到右侧中的"账户:来宾账户状态"双击打开。
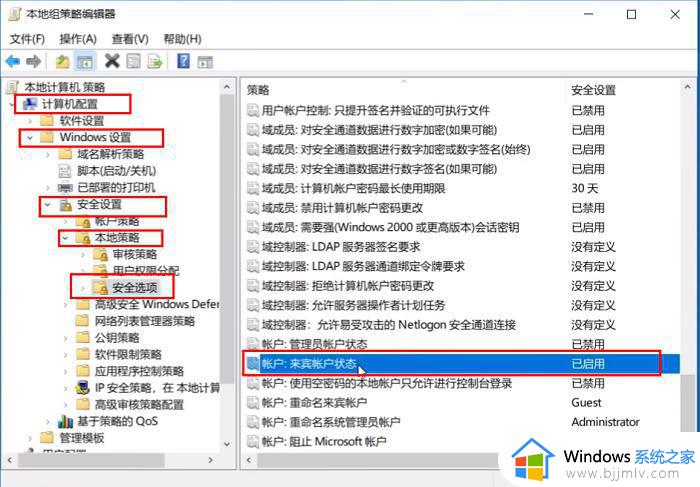
4、在打开的窗口中,将"已启用"勾选上。
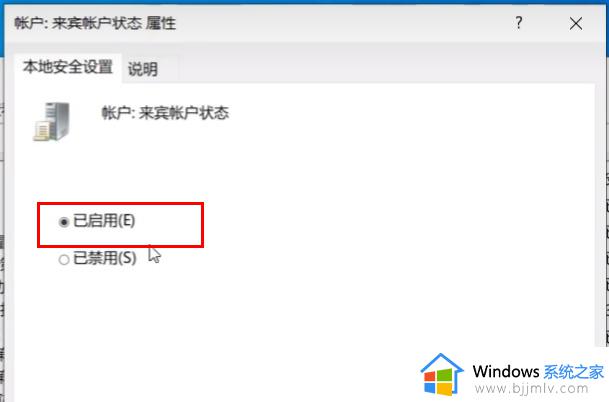
5、接着找到右侧中的"账户:使用空密码的本地账户只允许进行控制台登录"双击打开,将窗口中的"已禁用"勾选上,并点击确定保存。
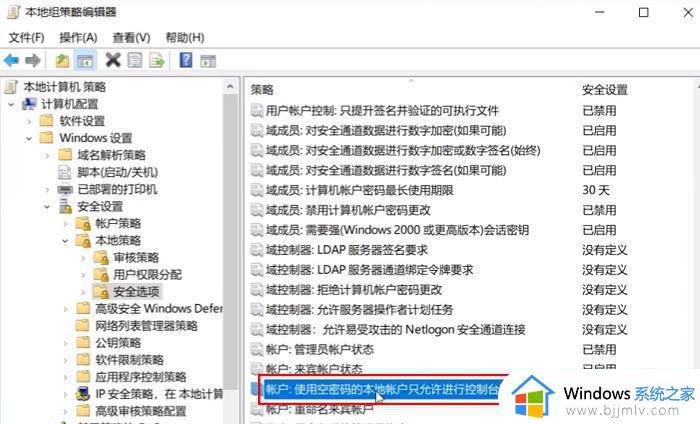
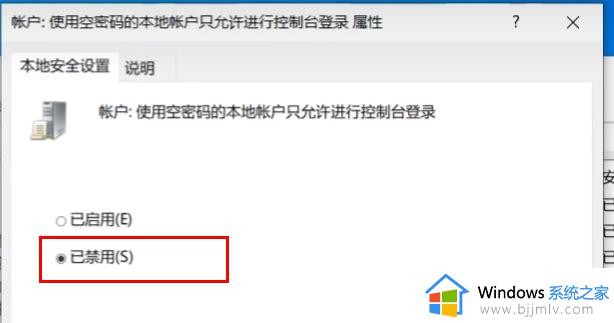
方法三、
1、进入到"控制面板"界面后,点击其中的"查看网络状态和任务"选项。
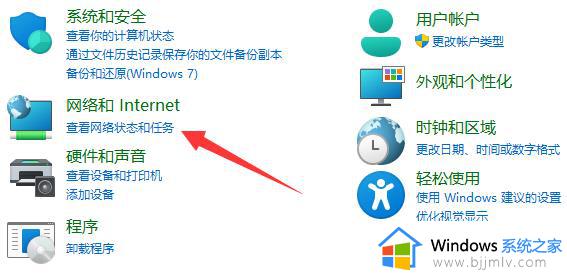
2、在打开的窗口中,点击左侧栏中的"更改高级共享设置"选项。
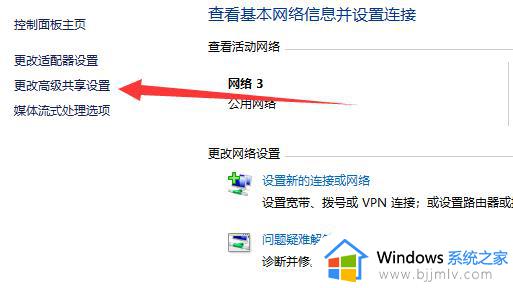
3、然后将"网络发现"和"文件和打印机共享"都启动就可以了。
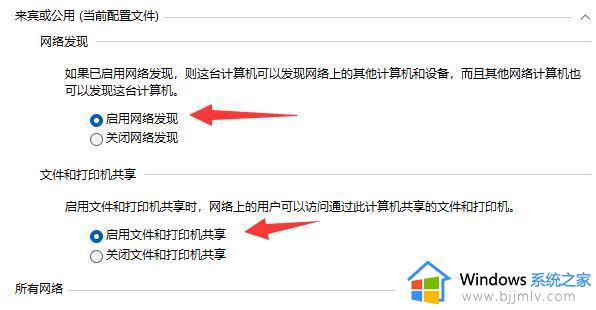
以上就是win11打印机共享无法访问没有权限使用网络资源怎么解决的全部内容,如果有不理解的地方,用户可以按照小编的方法进行操作,希望能够帮助到大家。
win11打印机共享无法访问没有权限使用网络资源怎么解决相关教程
- win11共享打印机无法访问,没有权限使用网络资源修复方法
- win11共享文件夹无法访问,没有权限使用网络资源怎么办
- win11共享文件夹没有权限访问怎么办?win11共享文件夹没有权限访问处理方法
- win11查看共享文件夹无法访问没有权限怎么解决
- win11ipv4无网络访问权限怎么办 win11连热点ipv4无网络访问权限解决方法
- win11共享打印机指定的网络名不可用什么问题解决方法
- win11怎么添加网络共享打印机 win11添加网络共享打印机方法
- 共享打印机时windows11无法访问怎么办 共享打印机显示windows11无法访问处理方法
- win11已共享但别电脑无权限怎么回事 win11文件共享后其他电脑无访问权限如何解决
- win11无法连接共享打印机指定网络名不可再用怎么解决
- win11个性化不能设置怎么办 win11无法设置个性化处理方法
- win11输入法中英文切换快捷键更改方法 win11电脑怎样设置切换中英文输入方式
- vivo手机投屏到电脑win11的方法 vivo手机怎么投屏到电脑win11
- u盘拒绝访问怎么解决win11 win11 拒绝访问u盘的解决教程
- Win11 24H2更新绿屏怎么回事 更新Win11 24H2绿屏的解决办法
- win11玩游戏掉帧严重怎么解决 win11打游戏掉帧卡顿解决方案
win11系统教程推荐
- 1 win11护眼色设置参数怎么操作 win11电脑屏幕护眼最佳参数设置方法
- 2 win11电脑前面的耳机插孔没反应没声音解决方案
- 3 windows11文件夹删不掉怎么办?windows11为什么删除不了文件
- 4 windows11桌面卡死了怎么办 windows11开机桌面卡死修复方法
- 5 win11合上笔记本盖子不休眠设置方法 win11笔记本合上盖子不休眠怎么设置
- 6 win11设置默认输入法的方法 win11怎么设置默认输入法
- 7 win11关闭开机自启软件怎么设置 win11如何关闭开机自动启动的软件
- 8 win11更新的安装包在哪里打开 win11更新的文件在哪个文件夹
- 9 win11固定ip地址设置方法 win11固定ip地址怎么填写
- 10 win11删除休眠文件的步骤 win11怎么删除休眠文件
win11系统推荐
- 1 番茄花园ghost win11 64位正式免激活版下载v2024.05
- 2 技术员联盟ghost win11 64位中文正式版下载v2024.05
- 3 系统之家ghost win11 64位最新家庭版下载v2024.04
- 4 ghost windows11 64位专业版原版下载v2024.04
- 5 惠普笔记本电脑ghost win11 64位专业永久激活版下载v2024.04
- 6 技术员联盟ghost win11 64位官方纯净版下载v2024.03
- 7 萝卜家园ghost win11 64位官方正式版下载v2024.03
- 8 ghost windows11 64位最新正式版下载v2024.02
- 9 萝卜家园ghost win11 64位优化原装版下载v2024.02
- 10 萝卜家园ghost win11 64位官方原版镜像下载v2024.01