win10不能从网页上下载软件怎么办 win10电脑不能从网页下载软件处理方法
更新时间:2023-08-21 13:34:28作者:runxin
由于我们在网上下载的win10系统中自带的软件有限,因此许多用户在系统安装之后也会选择在浏览器搜索相关软件下载,然而有小伙伴在win10系统浏览器网页上下载软件时却总是无法下载,对此win10不能从网页上下载软件怎么办呢?这篇文章就是小编带来的win10电脑不能从网页下载软件处理方法。
具体方法:
1、打开控制面板,选择“系统和安全”;
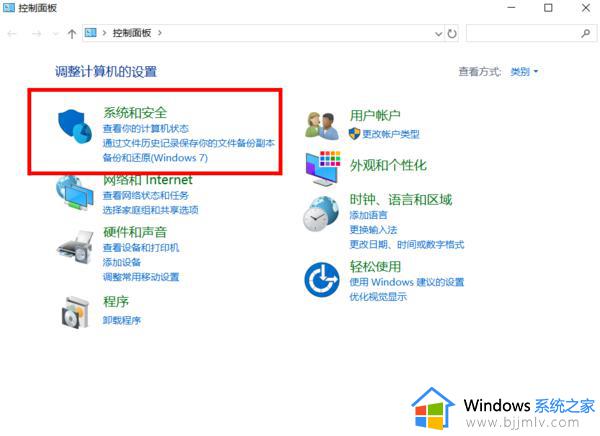
2、点击“允许应用通过windows防火墙”;
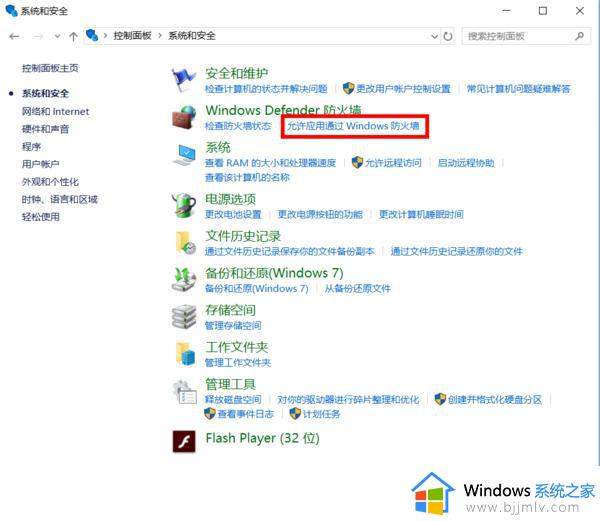
3、往下翻页,将红框内内容如图设置,然后点击【确定】;
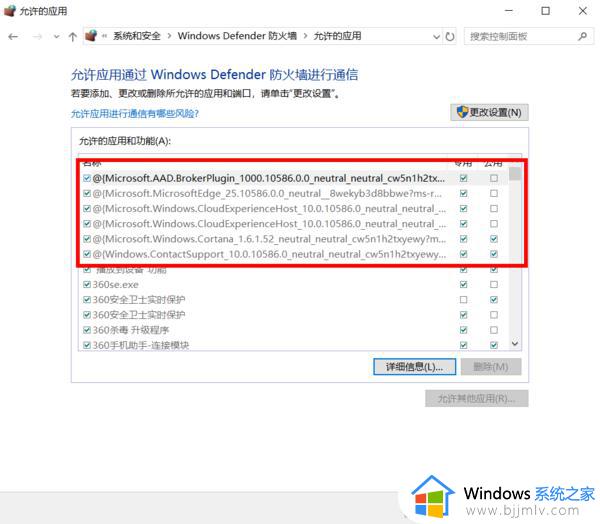
4、打开浏览器【工具】,选择【internet属性】;
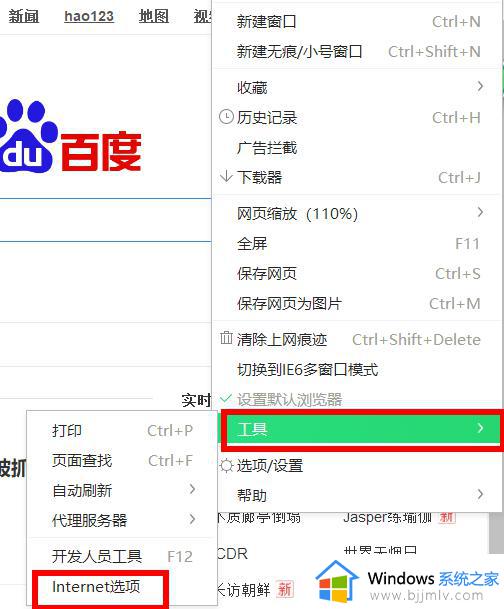
5、在internet属性页面选择【安全】标签;
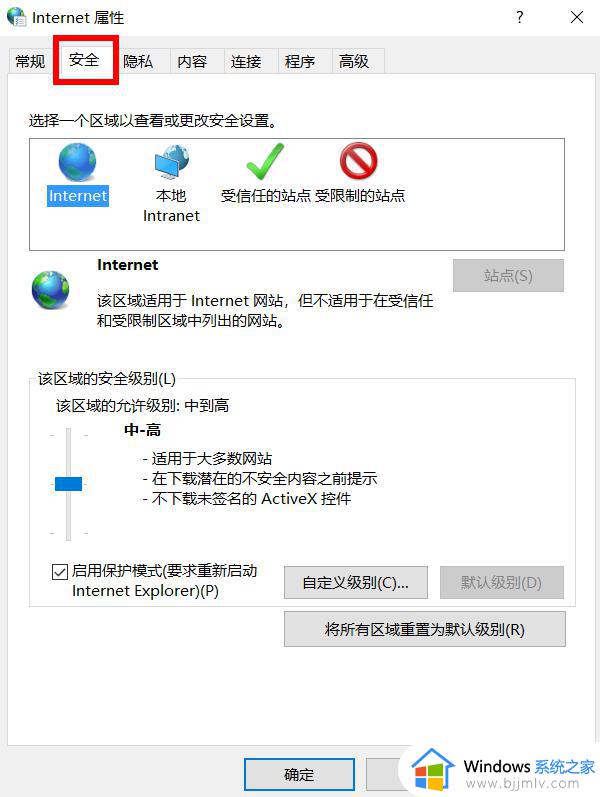
6、点击【自定义级别】;
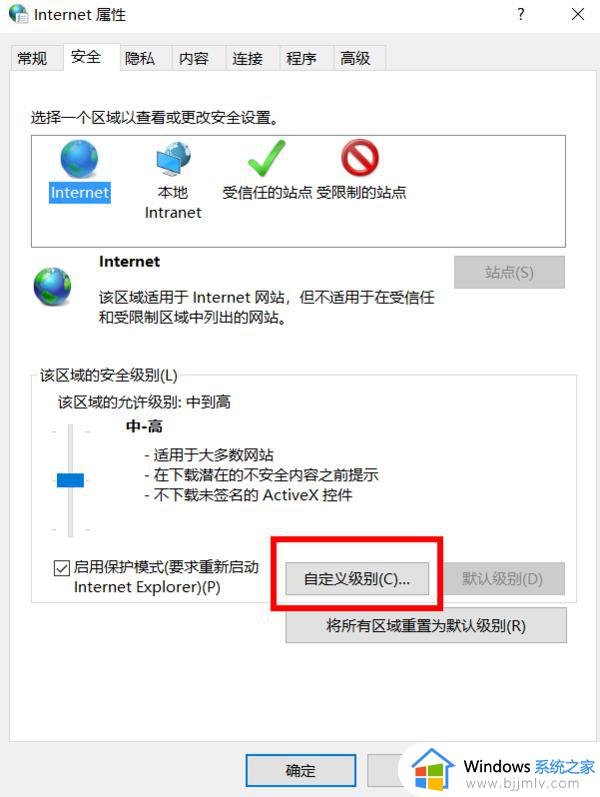
7、在弹出页面中下拉菜单,找到【下载】,点击【文件下载】及【字体下载】中的【启用】;
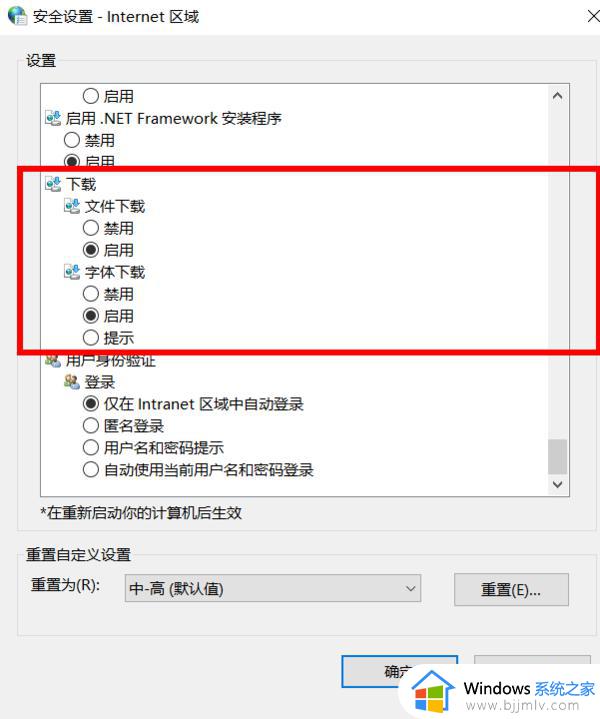
8、点击【确定】;
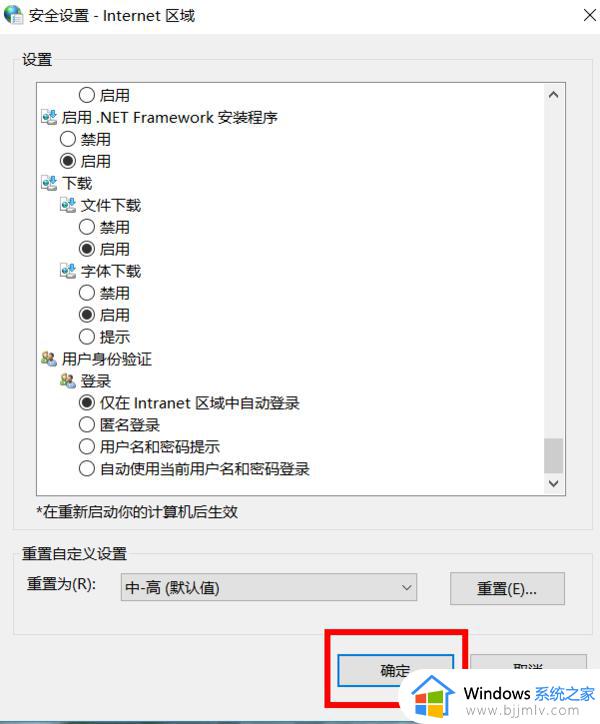
9、返回到Internet属性页面,点击【高级】;
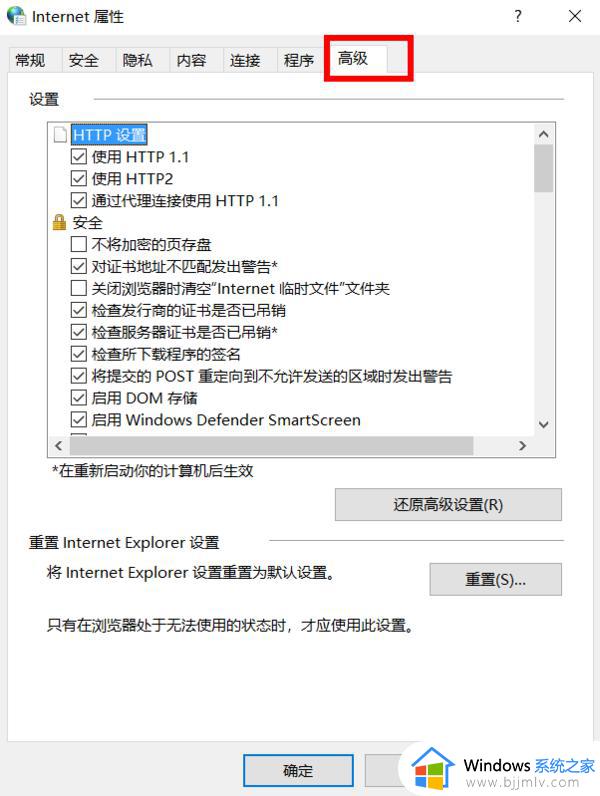
10、然后找到【安全】中的“检查所下载程序的签名”选项,去掉如图小方框中的√;
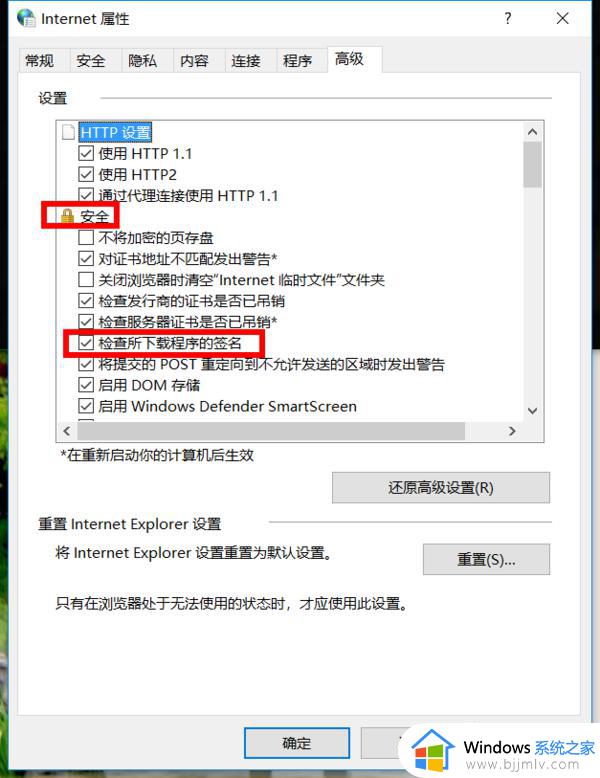
11、继续往下翻,找到“允许运行或安装软件,即使签名无效”选项,在方框中打√,然后点击【确定】;
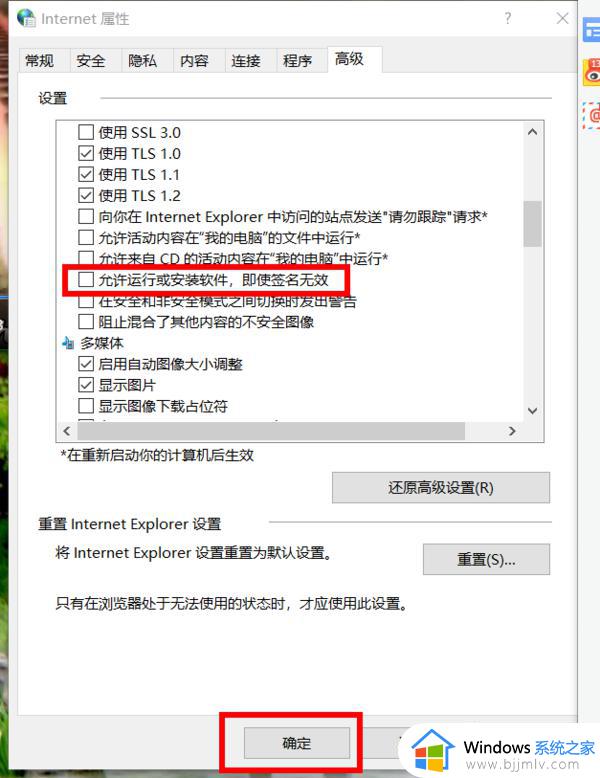
关闭浏览器,重启电脑后即可从网页正常下载文件。
上述就是小编告诉大家的win10电脑不能从网页下载软件处理方法了,碰到同样情况的朋友们赶紧参照小编的方法来处理吧,希望本文能够对大家有所帮助。
win10不能从网页上下载软件怎么办 win10电脑不能从网页下载软件处理方法相关教程
- 谷歌浏览器win10打不开网页怎么办 win10电脑浏览器打不开网页但能上网处理方法
- win10能上网但是浏览器打不开网页怎么办?win10可以上网但是打不开网页解决方案
- win10edge不能访问网页怎么办 win10edge无法打开网页如何处理
- win10自带浏览器edge打不开网页怎么办 win10微软edge浏览器打不开网页处理方法
- win10能登qq上不了网页怎么办 win10能登qq打不开网页如何解决
- win10限制软件上网设置方法 win10如何限制某个软件上网
- win10无法正常安装软件怎么办 win10安装不了其他软件处理方法
- win10edge下载不了软件怎么办 win10edge不能下载软件如何处理
- win10自带浏览器打不开网页怎么办 win10系统浏览器打不开网页处理方法
- win10网页打不开怎么办 如何修复win10网页打不开
- win10怎么让音响和耳机都有声音 win10怎样设置耳机和音响都有声音
- win10主题图片保存路径在哪 win10下载的主题在哪个文件夹
- win10鼠标指针一直闪动怎么办 win10系统鼠标指针一直闪动处理方法
- win10怎么把平板模式改成电脑模式 win10如何把平板电脑模式改回电脑模式
- win10怎么设置不更新系统 win10如何设置不更新系统升级
- win10怎么取消远程控制桌面?win10系统如何关闭远程控制功能
win10系统教程推荐
- 1 win10怎么设置不更新系统 win10如何设置不更新系统升级
- 2 win10怎么禁用签名驱动功能 win10如何关闭电脑驱动强制签名
- 3 win10如何查看打印机ip地址 win10系统怎么查看打印机ip地址
- 4 win10如何打开软键盘快捷键 win10软键盘快捷键怎么打开
- 5 win10玩csgo总是弹回桌面怎么办 win10玩csgo一直弹回桌面解决方法
- 6 win10无法正常关闭你的电脑0xc0000001错误提示解决方案
- 7 win10无法修改用户名怎么办 win10电脑无法更改用户名如何处理
- 8 win10无法激活因为无法连接组织激活服务器怎么处理
- 9 win10系统n卡控制面板不见了怎么办 win10我的n卡控制面板不见了处理方法
- 10 win10系统打印服务自动停止怎么办 win10打印服务总是自动停止处理方法
win10系统推荐
- 1 深度技术win10 64位免激活旗舰版v2024.05
- 2 雨林木风ghost win10 64位安全专业版v2024.04
- 3 系统之家win10 64位免激活专业版v2024.04
- 4 深度技术windows10 64位免费专业版v2024.04
- 5 雨林木风win10 64位安全旗舰版v2024.04
- 6 雨林木风win10 64位免激活旗舰版v2024.04
- 7 深度技术win10 64位破解专业版v2024.04
- 8 番茄花园win10 32位免费专业版v2024.03
- 9 风林火山win10 64位官方旗舰版2024.03
- 10 雨林木风win10 64位优化旗舰版v2024.03