windows10怎么调字体大小 windows10如何调整字体大小
更新时间:2023-05-05 13:33:42作者:runxin
如今许多用户都会选择给组装电脑安装主流的windows10系统来进行操作,当然对于系统默认的一些个性化设置也能够进行调整,例如有些用户就觉得windows10系统默认的字体过小,对此windows10怎么调字体大小呢?下面小编就教大家windows10调整字体大小设置方法。
具体方法:
1、右键点击“此电脑”并在弹出菜单中选择“属性”。
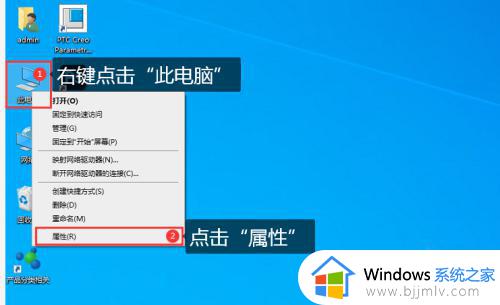
2、在属性窗口点击“主页”选项。
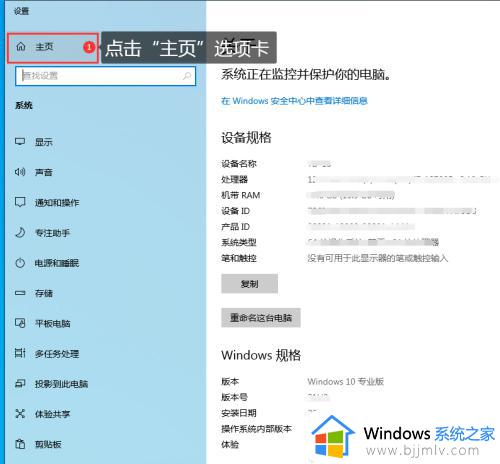
3、在设置中点击“轻松使用”。
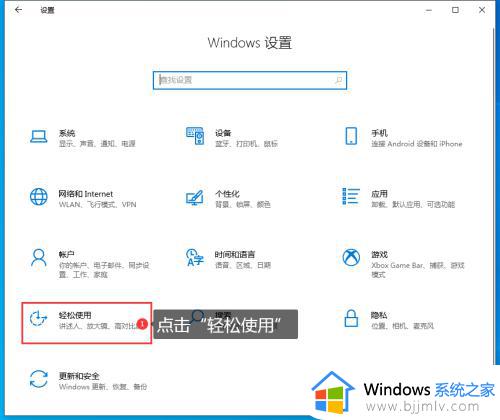
4、在“放大文本”选项中拖动滑块调整字体至合适大小。
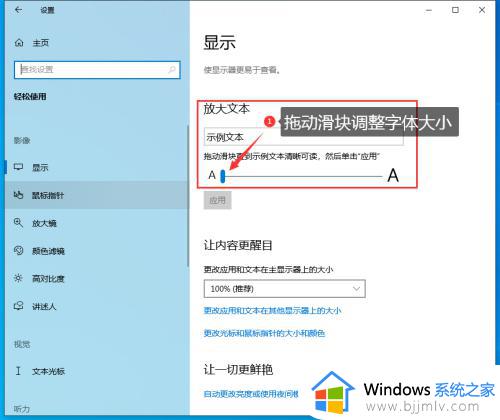
5、字体大小效果会在“示例文本”中实时显示出来。调整满意后点击“应用”。
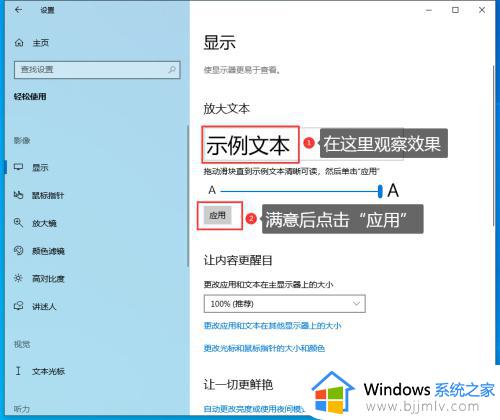
6、点击“应用”后耐心等待系统设置生效。
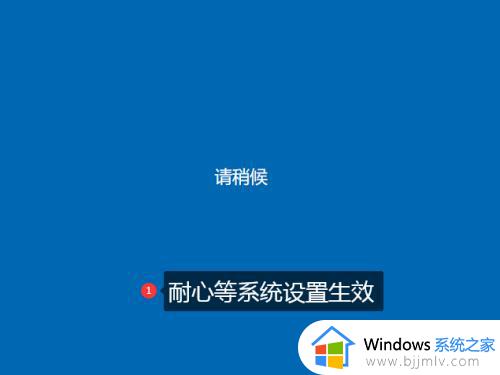
7、系统设置生效后系统所有字体都会变成你想要的效果了。
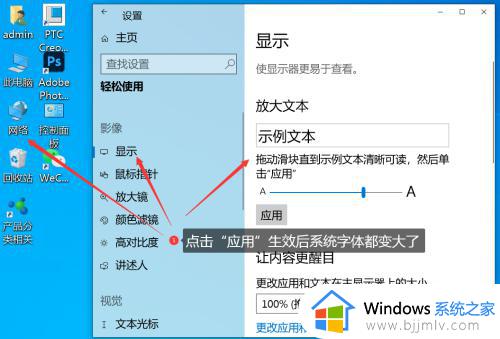
关于windows10调整字体大小设置方法就给大家简单介绍到这了,如果你也有相同需要的话,可以按照上面的方法来操作就可以了,希望能够对大家有所帮助。
windows10怎么调字体大小 windows10如何调整字体大小相关教程
- windows10调整字体大小设置步骤 windows10如何调整字体大小
- windows10图标字体大小设置方法 windows10系统图标字体大小怎么调
- win10调整桌面字体大小设置方法 win10怎么调整桌面字体大小
- win10如何改变字体大小 windows10改字体大小怎么调
- win10调整字体大小方法 win10如何调整字体大小
- win10笔记本字体大小怎么调整 win10如何调整笔记本字体大小
- win10电脑字体怎么调大小 win10如何调整电脑字体大小
- win10怎么调整电脑字体大小 win10电脑调字体大小在哪设置
- win10 调整字体大小的步骤 win10的字体大小怎么调
- window10字体大小怎么调 window10调整字体大小设置方法
- 为什么win10没有游戏模式?win10里没有游戏模式解决方法
- 无线蓝牙耳机怎么连接电脑win10 win10电脑如何连接无线蓝牙耳机
- windows10电脑蓝牙无法连接为什么 windows10电脑蓝牙连接不上如何解决
- win10桌面背景无法填满屏幕怎么办 win10系统桌面背景不满屏幕处理方法
- windows10电脑锁屏怎么取消掉?windows10关闭自动锁屏的步骤
- windows10电脑护眼模式怎么设置 win10电脑的护眼模式在哪里设置
win10系统教程推荐
- 1 无线蓝牙耳机怎么连接电脑win10 win10电脑如何连接无线蓝牙耳机
- 2 台式电脑怎么调节屏幕亮度win10 win10台式电脑如何设置屏幕亮度调节
- 3 win10如何更改默认声音输出设备 win10怎么设置默认音频输出设备
- 4 win10台式屏幕太亮了怎么调?win10台式屏幕太亮如何调暗
- 5 windows10电脑c盘哪些文件可以删除 win10系统c盘哪些文件可以删
- 6 win10休眠唤醒后没有声音怎么办 win10电脑休眠打开后没声音修复方法
- 7 win10修复模式无限重启怎么办 win10修复失败无限重启解决方案
- 8 win10虚拟光驱在哪里打开 win10虚拟光驱怎么打开
- 9 win10测试模式怎么关 win10关闭测试模式的教程
- 10 win10修改用户文件夹名称怎么改 win10如何更改用户文件夹名称
win10系统推荐
- 1 雨林木风win10 64位最新旗舰版v2024.05
- 2 深度技术win10 64位免激活旗舰版v2024.05
- 3 雨林木风ghost win10 64位安全专业版v2024.04
- 4 系统之家win10 64位免激活专业版v2024.04
- 5 深度技术windows10 64位免费专业版v2024.04
- 6 雨林木风win10 64位安全旗舰版v2024.04
- 7 雨林木风win10 64位免激活旗舰版v2024.04
- 8 深度技术win10 64位破解专业版v2024.04
- 9 番茄花园win10 32位免费专业版v2024.03
- 10 风林火山win10 64位官方旗舰版2024.03