win10笔记本字体大小怎么调整 win10如何调整笔记本字体大小
众所周知,我们的win10笔记本电脑的字体大小都是默认设置好的,但是这并不是一成不变的,我们也可以通过对系统的设置从而调整字体大小,但是许多小伙伴都不知道怎么操作,那么win10笔记本字体大小怎么调整呢?接下来小编就教给大家win10如何调整笔记本字体大小,一起来看看吧。
具体方法:
方法一:
1、点击屏幕左下角的“Windows”按钮,选择“设置”选项。
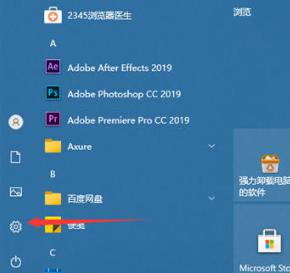
2、在设置窗口中,点击“轻松使用”选项,进入下一个页面。
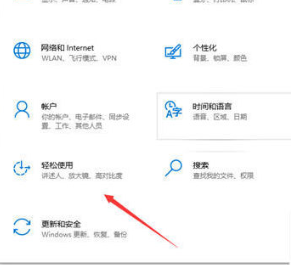
3、在此页面中,点击顶部的“显示”选项。然后在右侧的“放大文本”滑块上拖动,以找到适合自己的字体大小。然后,点击“应用”按钮保存设置即可。
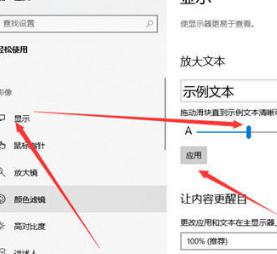
方法二:
1、按下“Win+I”键打开“设置”窗口,在其中选择“系统”选项。
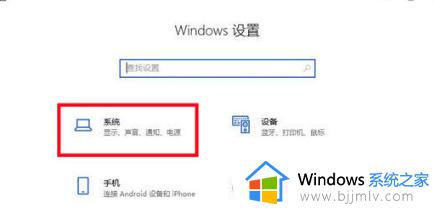
2、接着,点击左侧的“显示”选项。在弹出的窗口右侧选择“更改文本、应用等项目的大小”,进行百分比调节。
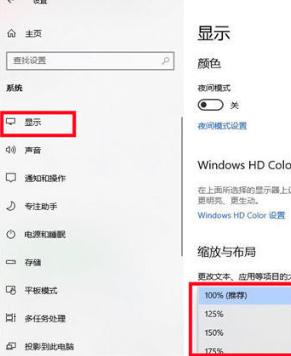
3、还可以在“显示分辨率”选项中调节分辨率,以改变字体大小。需要根据实际需求设置,但需要注意,分辨率过低可能会导致显示模糊。
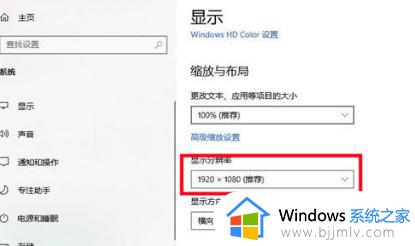
方法三:
1、点击电脑屏幕左下角的“开始”按钮,然后点击“设置”。
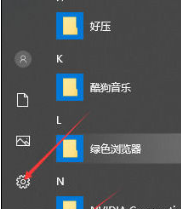
2、在“设置”窗口中,点击“个性化”选项。
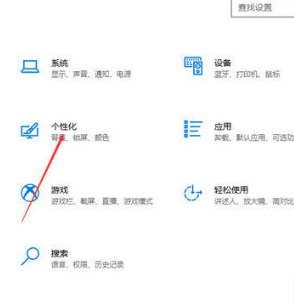
3、在“个性化”窗口中,点击“字体”选项。
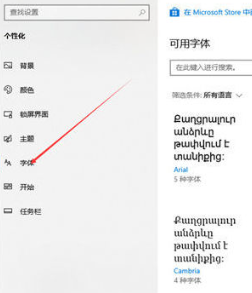
4、点击“所有语言”,然后选择“简体中文”。
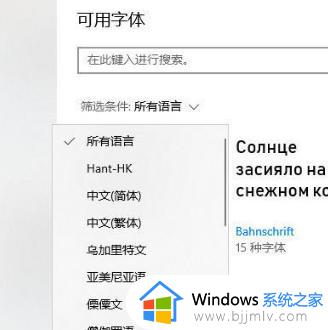
5、接下来,在可用字体列表中选择一种字体,比如“宋体”,然后单击它。
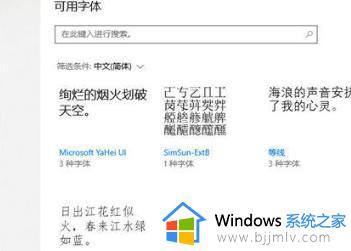
6、可以通过拖动“更改大小”滑块来调整字体大小。
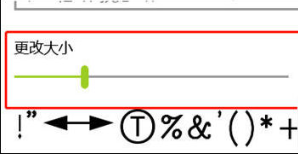
以上全部内容就是小编带给大家的win10调整笔记本字体大小方法详细内容分享啦,小伙伴们如果你们有需要的话就快跟着小编一起来操作看看,希望本文可以帮助到大家。
win10笔记本字体大小怎么调整 win10如何调整笔记本字体大小相关教程
- win10笔记本字体大小怎么调整 win10笔记本怎么改字体大小
- win10调整桌面字体大小设置方法 win10怎么调整桌面字体大小
- win10调整字体大小方法 win10如何调整字体大小
- win10电脑字体怎么调大小 win10如何调整电脑字体大小
- win10怎么调整电脑字体大小 win10电脑调字体大小在哪设置
- win10 调整字体大小的步骤 win10的字体大小怎么调
- 如何更改win10字体大小 win10系统字体大小调整步骤
- win10调整系统字体大小怎么操作 win10怎么更改系统字体大小
- windows10调整字体大小设置步骤 windows10如何调整字体大小
- win10调整字体大小在哪里 win10如何设置字体大小
- win10怎么看自己的电脑配置 win10怎样查看自己电脑配置参数
- win10怎么屏蔽广告弹窗消息?win10系统如何屏蔽广告弹窗
- win10电脑无法打印图片怎么办 win10系统打印不了图片处理方法
- win10系统如何更改语言设置 修改win10系统语言设置方法
- win10怎么强制关闭飞行模式?win10强制关闭飞行模式步骤
- win10怎么切换繁体输入法设置 win10如何切换繁体输入法快捷键
win10系统教程推荐
- 1 win10怎么设置24小时制时间 win10设置时间为24小时制方法
- 2 win10怎么设置不更新系统 win10如何设置不更新系统升级
- 3 win10怎么禁用签名驱动功能 win10如何关闭电脑驱动强制签名
- 4 win10如何查看打印机ip地址 win10系统怎么查看打印机ip地址
- 5 win10如何打开软键盘快捷键 win10软键盘快捷键怎么打开
- 6 win10玩csgo总是弹回桌面怎么办 win10玩csgo一直弹回桌面解决方法
- 7 win10无法正常关闭你的电脑0xc0000001错误提示解决方案
- 8 win10无法修改用户名怎么办 win10电脑无法更改用户名如何处理
- 9 win10无法激活因为无法连接组织激活服务器怎么处理
- 10 win10系统n卡控制面板不见了怎么办 win10我的n卡控制面板不见了处理方法
win10系统推荐
- 1 深度技术win10 64位免激活旗舰版v2024.05
- 2 雨林木风ghost win10 64位安全专业版v2024.04
- 3 系统之家win10 64位免激活专业版v2024.04
- 4 深度技术windows10 64位免费专业版v2024.04
- 5 雨林木风win10 64位安全旗舰版v2024.04
- 6 雨林木风win10 64位免激活旗舰版v2024.04
- 7 深度技术win10 64位破解专业版v2024.04
- 8 番茄花园win10 32位免费专业版v2024.03
- 9 风林火山win10 64位官方旗舰版2024.03
- 10 雨林木风win10 64位优化旗舰版v2024.03