win11系统还原文件怎么删除 win11删除还原点文件的步骤
更新时间:2023-05-12 11:31:14作者:qiaoyun
win10系统中有一个系统还原功能,只要创建还原点文件,在电脑出现问题的时候就可以用来还原恢复电脑的正常状态,有时候还原文件多了就会占用电脑空间,那么win11系统还原文件怎么删除呢?有想要删除的用户们可以跟着小编一起来学习一下win11删除还原点文件的步骤吧。
方法如下:
1、右键点击C盘驱动器的图标,选择属性菜单。
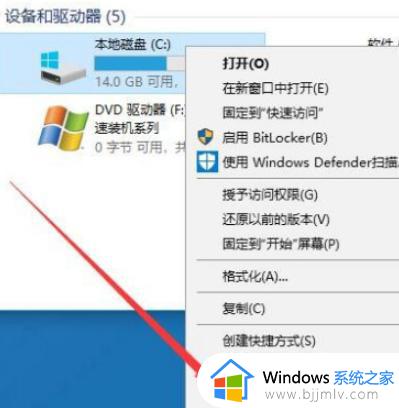
2、接着在打开的驱动器属性窗口,点击磁盘清理的图标。
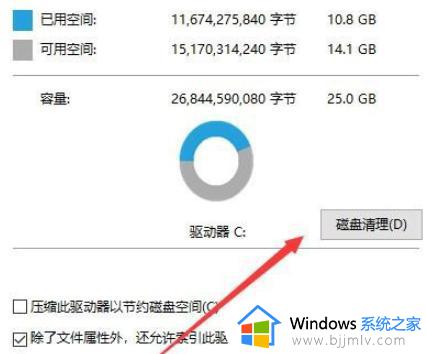
3、这时会打开磁盘清理的,正在扫描窗口。
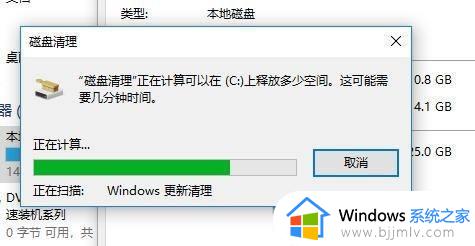
4、接下来在打开的磁盘清理窗口,点击其他选项选项卡。
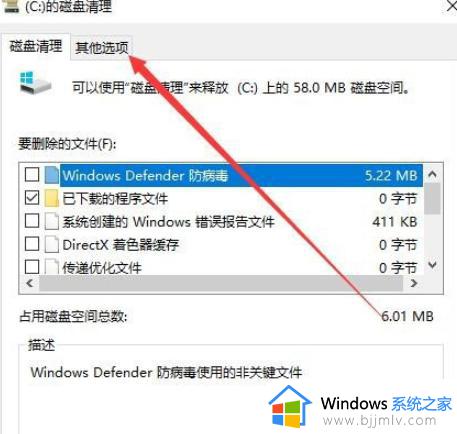
5、接着在打开的窗口点击右下角的清理图标。
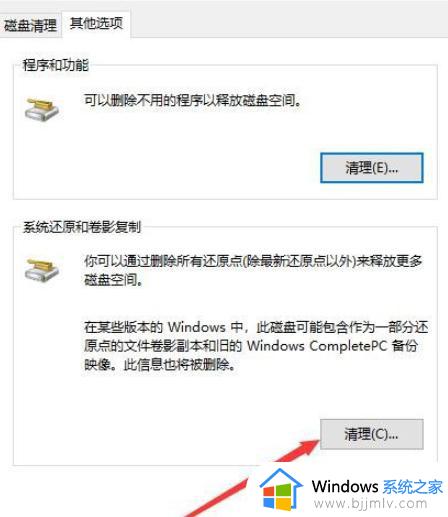
6、然后会弹出确认要删除所有还原点的提示,点击删除按钮。
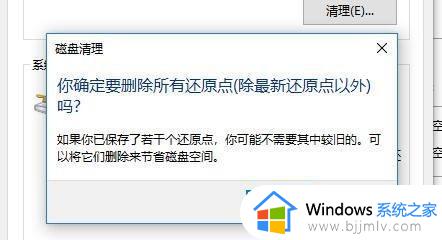
7、然后在弹出的确认要永久删除这些文件的提示,点击删除按钮就可以了。
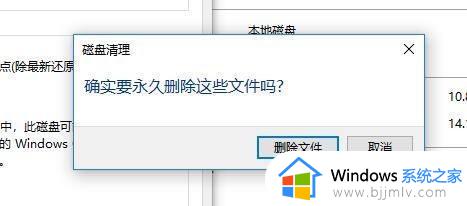
以上给大家介绍的就是win11系统还原文件的详细删除方法,有需要的小伙伴们可以尝试上述方法步骤来进行删除,希望帮助到大家。
win11系统还原文件怎么删除 win11删除还原点文件的步骤相关教程
- win11自动删除文件怎么找回 win11误删除的文件怎么还原
- win11有必要创建还原点吗 win11创建系统还原点步骤
- win11 22h2系统如何删除系统更新文件 win11 22h2删除系统更新文件的步骤
- 桌面删除的文件从哪里找回win11 windows11恢复已删除文件的步骤
- win11系统还原点怎么创建 win11如何创建系统还原点
- win11重置系统后软件还在吗 win11怎么重置系统不删除软件
- windows11系统还原点怎么设置 win11如何创建系统还原点
- win11系统备份怎么删除 win11如何删除系统备份文件
- win11删除的文件怎么找回 win11删除的文件如何恢复
- win11怎么删除最近使用的文件 如何删除win11最近使用的文件
- win11高分屏模糊解决方法 win11高分屏显示模糊怎么办
- windows11锁屏后无法唤醒怎么办 win11锁屏以后无法唤醒的解决办法
- windows11跳过microsoft账户的方法 win11怎么跳过登录microsoft账户开机
- win11堆叠显示窗口怎么设置 win11如何设置桌面窗口为层叠
- win11正式版如何安装安卓app win11系统安装安卓app步骤
- windows11跳过cpu检测的方法 怎么绕过win11对cpu检测
win11系统教程推荐
- 1 win11连接两个显示器未检测到其他显示器如何解决
- 2 win11共享打印机拒绝访问,无法连接怎么解决
- 3 win11bios怎么恢复出厂设置 win11bios恢复出厂设置在哪里设置
- 4 win11改不了文件后缀名怎么办 win11修改不了文件后缀名处理方法
- 5 windows11太卡了怎么办?windows11特别卡的解决教程
- 6 win11改鼠标灵敏度怎么调整 win11如何修改鼠标灵敏度
- 7 win11更新后亮度无法调节怎么办 win11更新后亮度调不了处理方法
- 8 win11桌面壁纸模糊了怎么恢复 win11桌面壁纸变模糊不清处理方法
- 9 windows11锁屏壁纸怎么删除 win11电脑锁屏壁纸如何彻底删除
- 10 win11发现不到共享打印机怎么办 win11找不到共享的打印机是如何处理
win11系统推荐
- 1 系统之家ghost win11 64位最新家庭版下载v2024.04
- 2 ghost windows11 64位专业版原版下载v2024.04
- 3 惠普笔记本电脑ghost win11 64位专业永久激活版下载v2024.04
- 4 技术员联盟ghost win11 64位官方纯净版下载v2024.03
- 5 萝卜家园ghost win11 64位官方正式版下载v2024.03
- 6 ghost windows11 64位最新正式版下载v2024.02
- 7 萝卜家园ghost win11 64位优化原装版下载v2024.02
- 8 萝卜家园ghost win11 64位官方原版镜像下载v2024.01
- 9 技术员联盟ghost win11 64位正式专业版下载v2024.01
- 10 华硕笔记本ghost win11 64位简体专业版下载v2023.12