桌面删除的文件从哪里找回win11 windows11恢复已删除文件的步骤
在使用电脑时,经常会将桌面一些没用的文件删除掉,但是有时候可能会不小心删除了一些有用的文件,所以很多win11系统用户想要知道桌面删除的文件从哪里找回,针对这个问题,本文给大家讲解一下windows11恢复已删除文件的步骤吧。
具体步骤如下:
1.从回收站中检索文件
双击桌面上的回收站图标。
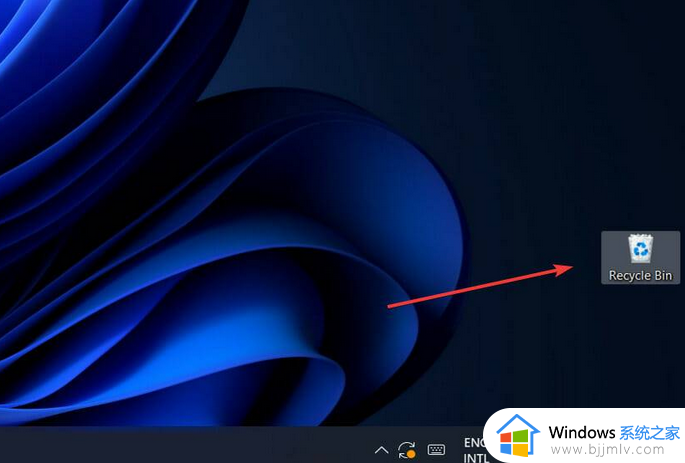
通过左键单击选择要恢复的文件。
右键单击任何选定的文件,然后选择“还原”选项。或者,将所选文件拖放到您选择的位置。
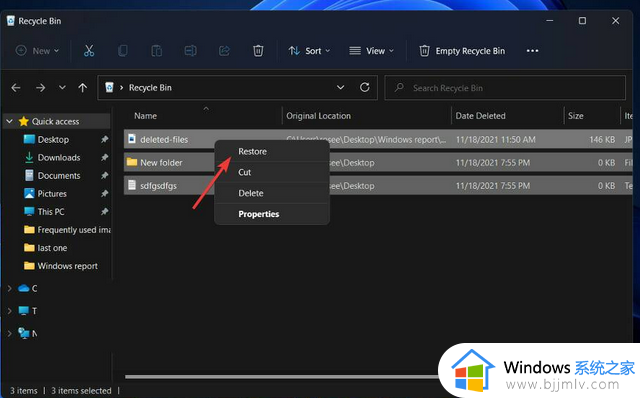
请记住,回收站只能用于恢复意外删除的文件。
2.使用撤消删除访问您的照片所在的文件夹,然后按Ctrl+ Z,或者右键单击文件夹中的任意位置并选择撤消删除选项。
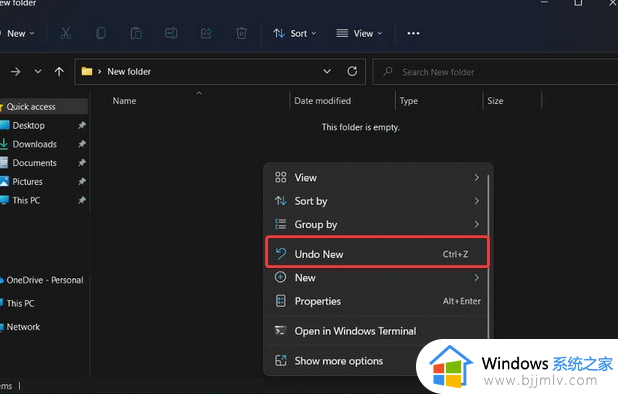
撤消工具的主要缺点是,当您重新启动计算机时,您以前的所有活动都会被删除。此外,由于您一次只能撤消一项操作,因此很难取消删除很久以前删除的 Windows 11 文件。
3.使用文件历史记录功能按Windows+S键打开搜索栏并输入控制面板。接下来,单击最相关的结果。
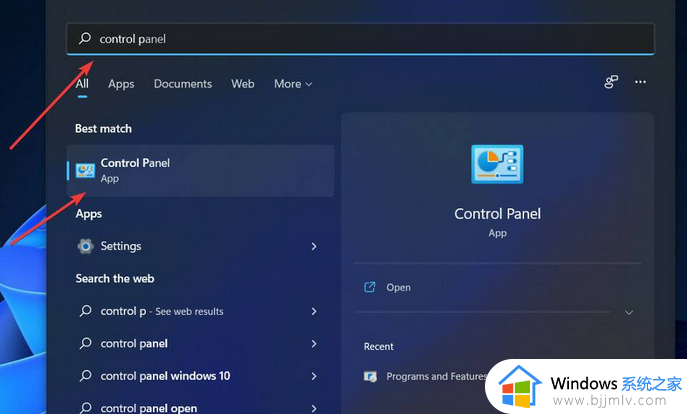
导航到系统和安全。
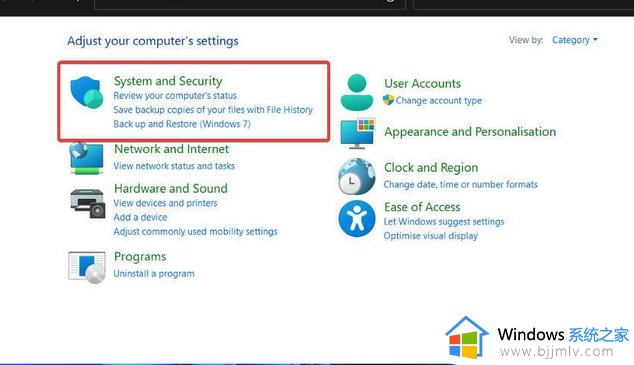
单击文件历史记录,然后从左侧边栏中选择恢复个人文件。
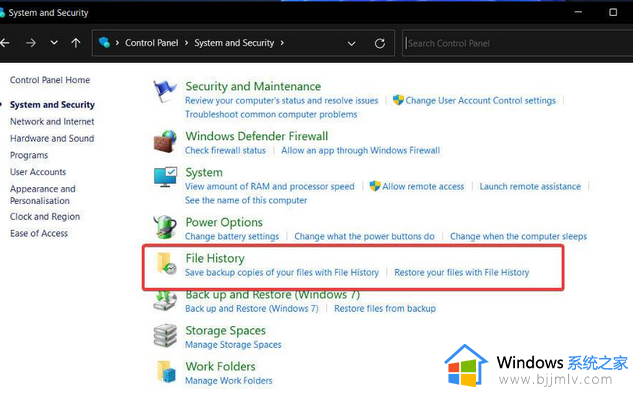
及时返回,直到找到包含要恢复的文件的备份副本,然后选择它们,然后单击中间底部的绿色恢复按钮。
4.使用数据恢复软件诸如 Stellar Data Recovery 之类的自动数据恢复软件可以高精度地识别和检索丢失的数据。
在您的 Windows 11 PC 上安装并启动该应用程序。
在主窗口中,选择要恢复的文件类型,然后单击Next。
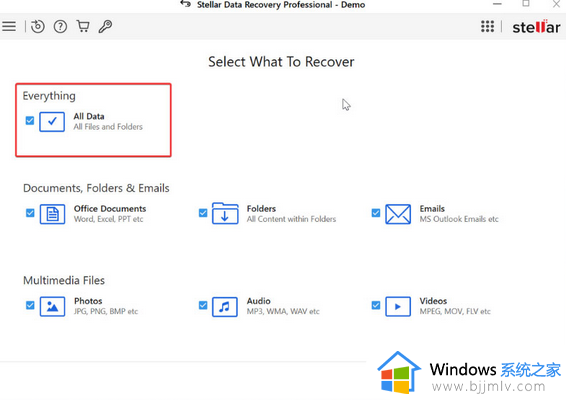
选择已删除文件所在的位置,然后单击Scan。
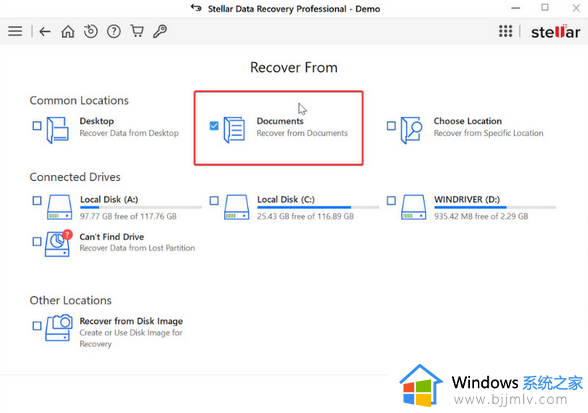
扫描完成后,您将获得找到的所有文件的列表。选择您要恢复的内容,然后单击恢复。
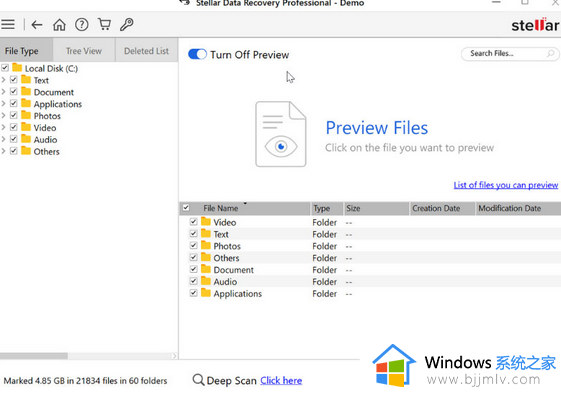
选择要保存检索到的文件的位置,然后等待该过程完成。
上述便是桌面删除的文件从哪里找回win11的详细内容,大家可以学习上面的方法步骤来进行操作就可以了,希望帮助到大家。
桌面删除的文件从哪里找回win11 windows11恢复已删除文件的步骤相关教程
- win11删除的文件怎么找回 win11删除的文件如何恢复
- windows11删除的软件怎么恢复 windows11删除的软件如何找回来
- win11自动删除文件怎么找回 win11误删除的文件怎么还原
- win11系统还原文件怎么删除 win11删除还原点文件的步骤
- win11怎么删除桌面的回收站 win11如何把回收站从桌面删除
- win11自动删除文件怎么找回 win11自动删除文件如何处理
- win11误删文件怎么恢复 win11如何找回误删的文件
- win11怎么找回删除文件 windows11删掉的东西怎么找回
- windows11桌面文件夹无法删除怎么办 windows11桌面上的文件夹删除不了怎么办
- win11怎么删除最近使用的文件 如何删除win11最近使用的文件
- win11安装汉化包出现错误码0x800f0950处理方法
- win11更新显示安装错误怎么办?win11更新下载错误如何解决
- win11更新驱动之后黑屏怎么办 win11更新驱动就黑屏处理方法
- win11更改桌面文件存储位置设置方法 win11怎样更改桌面文件的存储路径
- windows11玩游戏卡顿的解决办法 windows11打游戏特别卡如何处理
- windows11玩英雄联盟卡顿怎么办?win11玩lol卡顿如何解决
win11系统教程推荐
- 1 win11更新驱动之后黑屏怎么办 win11更新驱动就黑屏处理方法
- 2 win11更改输入法切换快捷键方法 win11怎么更改输入法切换快捷键
- 3 windows11指纹此选项当前不可用怎么回事 windows11指纹登录提示此选项当前不可用如何处理
- 4 windows11玩红警卡住怎么办 红警win11玩一会卡死的解决方法
- 5 win11关闭最近打开文件记录方法 win11怎么关闭文件夹最近浏览记录
- 6 win11运行窗口怎么打开?win11运行在哪里打开
- 7 windows11退出账号的方法?windows11怎么退出账号
- 8 win11本地组策略编辑器在哪里 win11怎么调出本地组策略编辑器
- 9 win11不支持amd处理器怎么办 win11不兼容amd处理器如何解决
- 10 windows11图片不能预览怎么回事?win11系统图片无法预览如何解决
win11系统推荐
- 1 技术员联盟ghost win11 64位中文正式版下载v2024.05
- 2 系统之家ghost win11 64位最新家庭版下载v2024.04
- 3 ghost windows11 64位专业版原版下载v2024.04
- 4 惠普笔记本电脑ghost win11 64位专业永久激活版下载v2024.04
- 5 技术员联盟ghost win11 64位官方纯净版下载v2024.03
- 6 萝卜家园ghost win11 64位官方正式版下载v2024.03
- 7 ghost windows11 64位最新正式版下载v2024.02
- 8 萝卜家园ghost win11 64位优化原装版下载v2024.02
- 9 萝卜家园ghost win11 64位官方原版镜像下载v2024.01
- 10 技术员联盟ghost win11 64位正式专业版下载v2024.01