windows11系统瘦身方法 windows11系统如何瘦身
更新时间:2024-03-04 17:37:25作者:jkai
随着时间的推移,windows11操作系统可能会积累大量的垃圾文件和冗余数据,这不仅会占用宝贵的磁盘空间,还可能影响系统的运行速度,对此我们小伙伴都想要清理掉这些文件,对此windows11系统如何瘦身呢?下面小编就带着大家一起来看看windows11系统瘦身方法,快来学习一下吧。
具体方法:
方法一、
1、首先,在桌面中找到并打开“此电脑”图标;
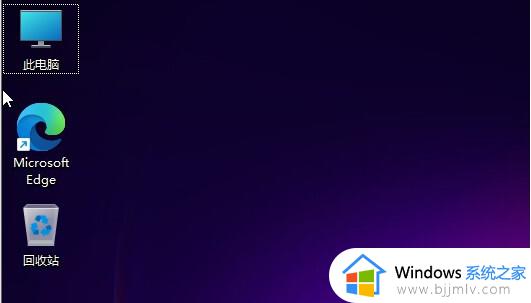
2、接着,在打开的界面中,右键点击C盘,打开“属性”选项;
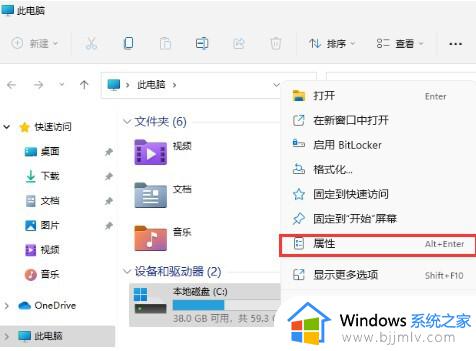
3、然后,在打开的属性界面中,点击选择“磁盘清理”选项;
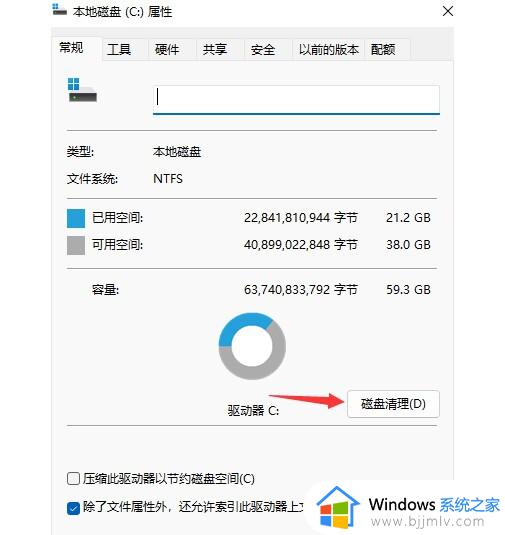
4、随后勾选其中不需要的问价,点击下方的“确定”即可;
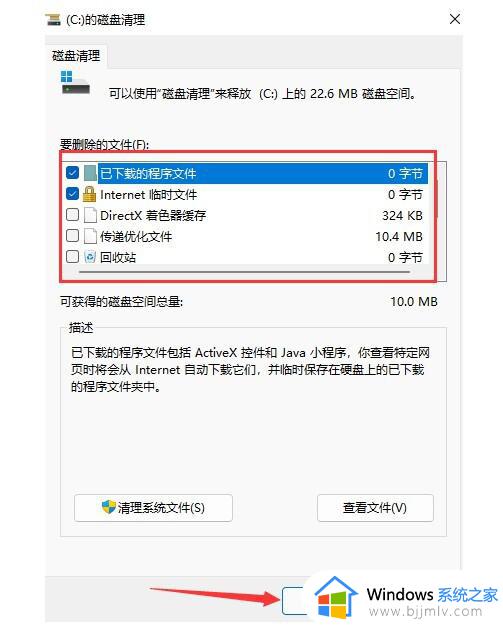
5、最后在弹出提示窗口选择“删除文件”即可。
方法二、
1、按 Win 键,或点击底部任务栏上的开始,在打开的应用中,点击设置;
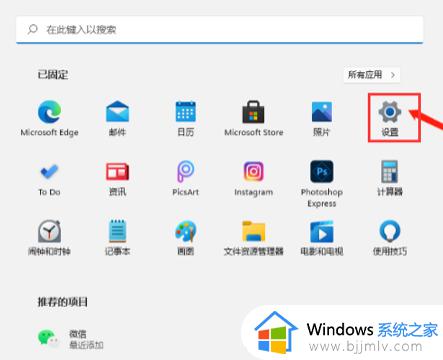
2、设置(Win+i)窗口,左侧点击系统,右侧找到并点击存储(存储空间、驱动器、配置规则);
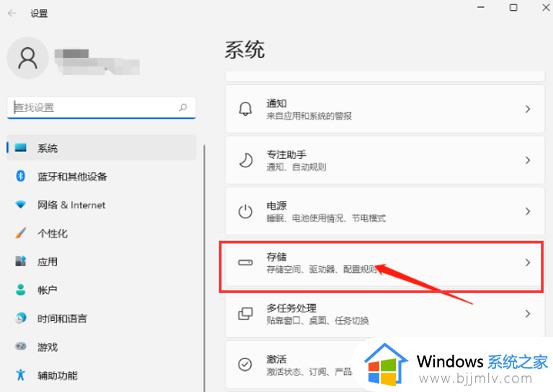
3、系统 - 存储下,找到临时文件。点击进去准备清理,也可以开启“存储感知”,这将会自动帮助我们释放空间删除临时文件;
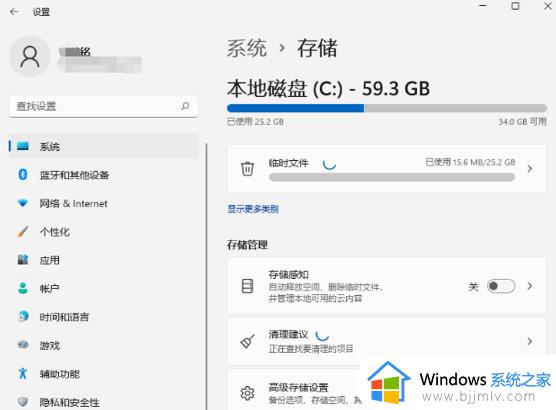
4、系统 - 存储 - 临时文件下,可以看到列出来的文件和各自占用的空间;
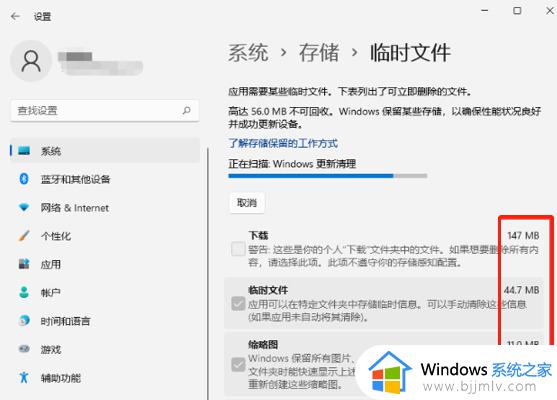
5、最后,点击删除文件,只需等待电脑清理完成,即可释放这部分空间。
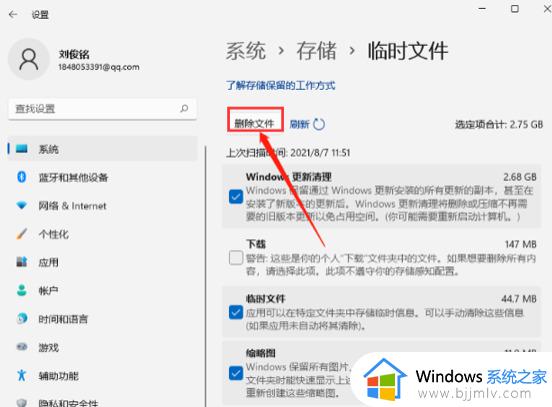
以上全部内容就是小编带给大家的windows11系统瘦身方法详细内容分享啦,小伙伴们如果你们也不知道怎么操作的话,就看到跟着小编一起来看看吧。
windows11系统瘦身方法 windows11系统如何瘦身相关教程
- c盘怎么清理到最干净只保留系统win11 c盘瘦身最简单的方法win11
- windows11以管理员身份运行在哪里 win11如何以管理员身份运行
- windows11怎么以管理员身份运行 win11以管理员身份运行步骤
- windows11修改系统字体怎么操作 windows11系统字体设置方法
- windows11系统无法激活怎么办 windows11系统不能激活如何解决
- windows11怎么用管理员身份打开文件 windows11如何以管理员身份打开文件
- windows11无法进入系统怎么办 windows11开机进不了系统如何解决
- windows11系统不稳定怎么办 windows11系统运行不流畅修复方法
- windows11系统备份还原教程 windows11系统备份及还原方法
- 更新windows11系统安装失败怎么办 windows11系统更新安装失败处理方法
- windows11任务栏错位怎么办 windows11状态栏错误如何调整
- win11无法安装net3.5怎么回事 win11不能安装net3.5解决方法
- win11层叠堆叠并排显示窗口如何设置 win11设置窗口重叠层叠窗口功能的方法
- win11多任务视图快捷按键是什么?win11多任务视图快捷键是哪个
- win11恢复按钮没反应怎么办 win11恢复按钮点击无反应修复方法
- win11广告弹窗怎么关闭?win11电脑上如何关闭弹出的广告
win11系统教程推荐
- 1 win11层叠堆叠并排显示窗口如何设置 win11设置窗口重叠层叠窗口功能的方法
- 2 win11合并硬盘分区教程 win11怎么合并硬盘分区
- 3 win11护眼色设置参数怎么操作 win11电脑屏幕护眼最佳参数设置方法
- 4 win11电脑前面的耳机插孔没反应没声音解决方案
- 5 windows11文件夹删不掉怎么办?windows11为什么删除不了文件
- 6 windows11桌面卡死了怎么办 windows11开机桌面卡死修复方法
- 7 win11合上笔记本盖子不休眠设置方法 win11笔记本合上盖子不休眠怎么设置
- 8 win11设置默认输入法的方法 win11怎么设置默认输入法
- 9 win11关闭开机自启软件怎么设置 win11如何关闭开机自动启动的软件
- 10 win11更新的安装包在哪里打开 win11更新的文件在哪个文件夹
win11系统推荐
- 1 番茄花园ghost win11 64位正式免激活版下载v2024.05
- 2 技术员联盟ghost win11 64位中文正式版下载v2024.05
- 3 系统之家ghost win11 64位最新家庭版下载v2024.04
- 4 ghost windows11 64位专业版原版下载v2024.04
- 5 惠普笔记本电脑ghost win11 64位专业永久激活版下载v2024.04
- 6 技术员联盟ghost win11 64位官方纯净版下载v2024.03
- 7 萝卜家园ghost win11 64位官方正式版下载v2024.03
- 8 ghost windows11 64位最新正式版下载v2024.02
- 9 萝卜家园ghost win11 64位优化原装版下载v2024.02
- 10 萝卜家园ghost win11 64位官方原版镜像下载v2024.01