win10桌面文件夹图标怎么设置方法?win10系统怎么更改文件夹图标
更新时间:2024-04-03 14:40:00作者:qiaoyun
通常电脑中的桌面文件夹图标都是默认的,但是有些人可能看着不大喜欢,就想要自己重新设置桌面文件夹图标,可是有很多win10系统用户不明白怎么更改文件夹图标,带着大家的这个问题,本教程这就给大家详细演示一下win10桌面文件夹图标的详细设置方法吧。
方法如下:
1、进入电脑后,新建一个文件夹,右击文件夹,点击属性,如下图。
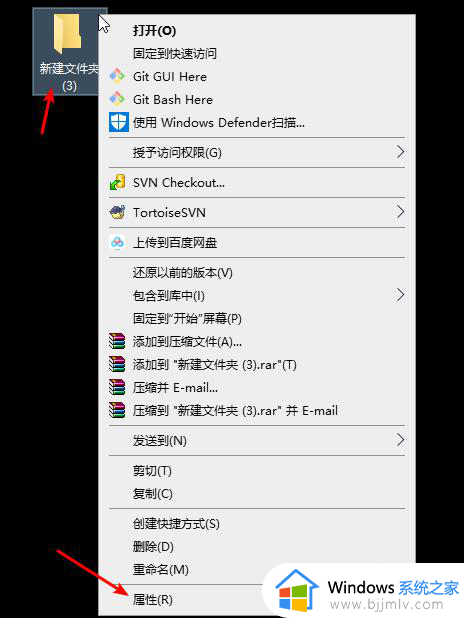
2、进入文件夹属性后,点击自定义,如下图。
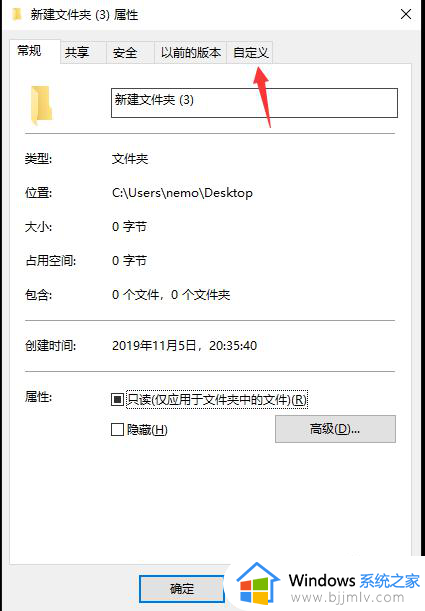
3、然后点击更改图标,如下图。
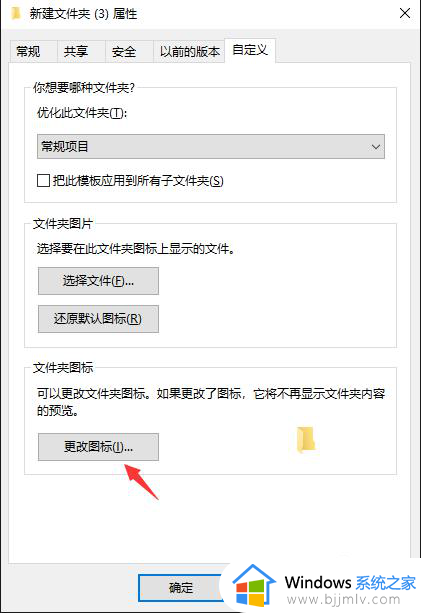
4、选择一个图标,然后点击确定,如下图。
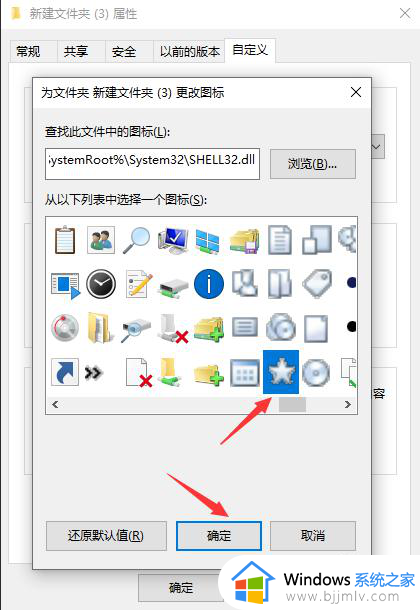
5、文件夹图标已经修改完毕,如下图。
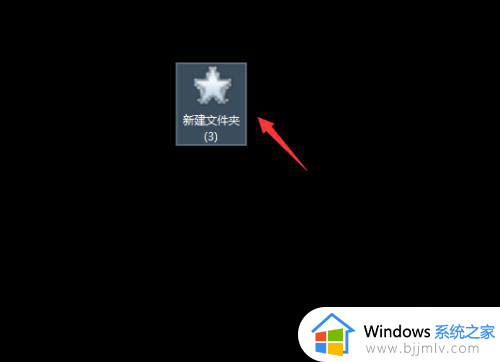
以上给大家介绍的就是win10桌面文件夹图标怎么设置的详细内容,是不是很简单呢,有需要的用户们可以学习上述方法来进行设置就可以了。
win10桌面文件夹图标怎么设置方法?win10系统怎么更改文件夹图标相关教程
- win10怎么改变文件夹图标 更改win10文件夹图标的教程
- win10如何更改桌面图标大小 win10系统怎样更改桌面图标大小
- win10更改用户文件夹名称 用户文件夹怎么改名win10系统
- win10改图标大小的图文教程 win10怎么更改桌面图标大小
- 桌面图标大小更改win10设置方法 win10系统如何改变桌面图标的大小
- win10更改桌面图标大小设置步骤 win10怎么调节桌面图标大小
- win10加密文件夹设置密码图文教程 win10系统文件夹加密码怎么设置
- windows10桌面文件夹路径怎么修改 windows10更改桌面文件存储位置设置方法
- win10桌面图标设置怎么打开 win10桌面图标设置方法
- win10系统文件夹在哪里找 win10系统文件在c盘哪个文件夹
- win10快捷方式去掉盾牌权限怎么弄 win10如何取消快捷方式上的盾牌符号
- win10允许应用更改设备怎么关闭 win10如何关闭电脑允许应用对设备更改
- win10运行红警2不能全屏怎么办 红警2在win10不能全屏处理方法
- win10服务主机本地系统网络受限磁盘占用高解决方案
- win10没有登录微软账户选项怎么办 win10电脑没有微软账户登录选项解决方法
- win10反馈和诊断频率怎么设置 win10设置反馈和诊断频率方法
win10系统教程推荐
- 1 win10允许应用更改设备怎么关闭 win10如何关闭电脑允许应用对设备更改
- 2 win10怎么安装网卡驱动程序 win10添加网卡驱动程序的方法
- 3 win10运行红警2黑屏有声音怎么办 win10玩红警2黑屏有声音解决方法
- 4 win10添加隐藏无线网络步骤 win10如何添加隐藏的无线网络
- 5 win10重启打印机服务设置方法 win10如何重启打印机服务程序
- 6 windows10防火墙怎么开 windows10防火墙如何开启
- 7 win10正确密码进不去怎么办 win10密码是对的进不去处理方法
- 8 windows10耳机没声音怎么设置 win10插入耳机后为什么没有声音
- 9 win10正在配置更新无限重启怎么办 win10一直正在配置更新重启修复方法
- 10 win10无线上网老是掉线怎么办 win10无线网总是掉线如何处理
win10系统推荐
- 1 深度技术windows10 64位稳定安全版v2024.05
- 2 雨林木风win10 64位最新旗舰版v2024.05
- 3 深度技术win10 64位免激活旗舰版v2024.05
- 4 雨林木风ghost win10 64位安全专业版v2024.04
- 5 系统之家win10 64位免激活专业版v2024.04
- 6 深度技术windows10 64位免费专业版v2024.04
- 7 雨林木风win10 64位安全旗舰版v2024.04
- 8 雨林木风win10 64位免激活旗舰版v2024.04
- 9 深度技术win10 64位破解专业版v2024.04
- 10 番茄花园win10 32位免费专业版v2024.03