win10怎么改变文件夹图标 更改win10文件夹图标的教程
更新时间:2023-07-11 11:06:00作者:skai
在我们的win10电脑中都存在着许多的文件夹,并且都是同样的图标,这人我们寻找某个文件夹的时候看的眼睛特别费力,那么就有小伙伴想知道可以不可以更换文件夹的图标,让我们可以更加直观的找到我们需要的文件。那么win10怎么改变文件夹图标呢?接下来就由小编来带着大家一起看看更改win10文件夹图标的教程。
具体方法:
1.我们新建一个文件夹。
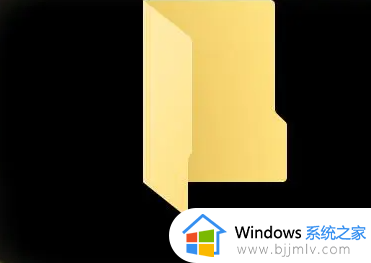
2.在文件夹上点击鼠标右键点击属性。
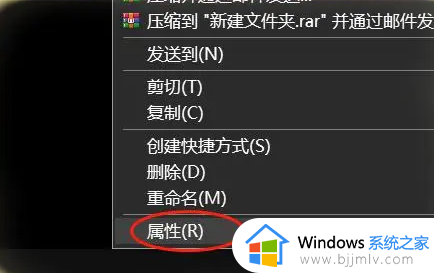
3.然后点击自定义下面的更改图标。
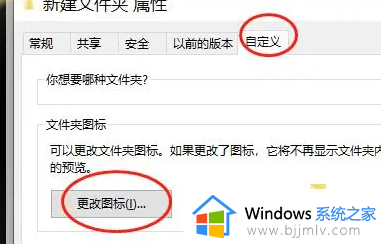
4.在 弹出的页面中点击浏览。
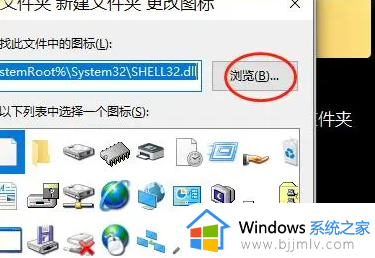
5.在电脑中找到我们做好的图标文件然后点击打开。
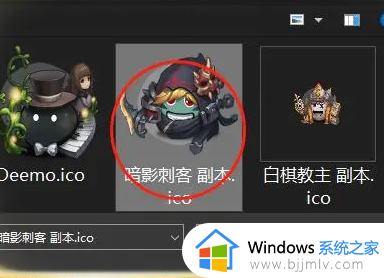
6.在返回的文件夹页面中点击确定。
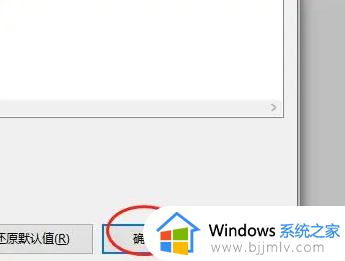
7.然后我们就可以看到我们的文件变成我们设置的文件图标了。

以上全部内容就是小编给大家带来的更改win10文件夹图标的教程分享啦,小伙伴们快去更好你们喜欢的文件夹图标吧。希望小编的内容对各位有所帮助。
win10怎么改变文件夹图标 更改win10文件夹图标的教程相关教程
- win10桌面文件夹图标怎么设置方法?win10系统怎么更改文件夹图标
- win10改图标大小的图文教程 win10怎么更改桌面图标大小
- win10怎么把user文件夹改d盘 win10如何更改user文件夹到d盘
- win10更改用户文件夹名称 用户文件夹怎么改名win10系统
- win10批量改名文件夹详细教程 win10怎么批量修改文件名
- win10如何更改软件图标 win10怎么更改应用图标
- win10怎么在文件夹预览图片 win10文件夹如何预览图片
- win10更改用户文件夹名字怎么改 win10怎么修改c盘用户文件夹名字
- w10系统桌面图标太大了怎么调整 win10更改图标大小的图文教程
- win10修改用户文件夹名称怎么改 win10如何更改用户文件夹名称
- windows10电脑护眼模式怎么设置 win10电脑的护眼模式在哪里设置
- 为什么win10禁用更新还出现?win10禁用更新后还会更新处理方法
- 微星恢复出厂设置系统win10教程 微星win10电脑怎么恢复出厂设置
- 台式电脑怎么调节屏幕亮度win10 win10台式电脑如何设置屏幕亮度调节
- 三国群英传7花屏怎么恢复win10 win10三国群英传7进入游戏花屏修复方法
- windows10电脑投屏方法 win10电脑怎么投屏
win10系统教程推荐
- 1 台式电脑怎么调节屏幕亮度win10 win10台式电脑如何设置屏幕亮度调节
- 2 win10如何更改默认声音输出设备 win10怎么设置默认音频输出设备
- 3 win10台式屏幕太亮了怎么调?win10台式屏幕太亮如何调暗
- 4 windows10电脑c盘哪些文件可以删除 win10系统c盘哪些文件可以删
- 5 win10休眠唤醒后没有声音怎么办 win10电脑休眠打开后没声音修复方法
- 6 win10修复模式无限重启怎么办 win10修复失败无限重启解决方案
- 7 win10虚拟光驱在哪里打开 win10虚拟光驱怎么打开
- 8 win10测试模式怎么关 win10关闭测试模式的教程
- 9 win10修改用户文件夹名称怎么改 win10如何更改用户文件夹名称
- 10 win10开机后瞬间跳出cmd窗口怎么办 win10开机弹出cmd窗口修复方法
win10系统推荐
- 1 雨林木风win10 64位最新旗舰版v2024.05
- 2 深度技术win10 64位免激活旗舰版v2024.05
- 3 雨林木风ghost win10 64位安全专业版v2024.04
- 4 系统之家win10 64位免激活专业版v2024.04
- 5 深度技术windows10 64位免费专业版v2024.04
- 6 雨林木风win10 64位安全旗舰版v2024.04
- 7 雨林木风win10 64位免激活旗舰版v2024.04
- 8 深度技术win10 64位破解专业版v2024.04
- 9 番茄花园win10 32位免费专业版v2024.03
- 10 风林火山win10 64位官方旗舰版2024.03