win10更改用户文件夹名称 用户文件夹怎么改名win10系统
在win10系统中,除了使用administrator登录之外,还可以自己创立一个普通账户来登录系统。登录到系统之后,用户文件夹名称也是跟着登录账户一致,有些用户想要修改这个名字,但是不知道win10更改用户文件夹名称步骤是怎样的,下面小编就来和大家介绍用户文件夹怎么改名win10系统的方法。
解决方法:
1.在当前用户开始处-点击右键(Windows键+X)-关机或注销-注销。注意,开始菜单中的电源是无法进行注销操作的。
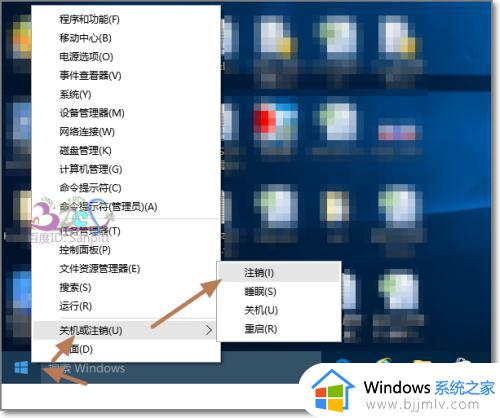
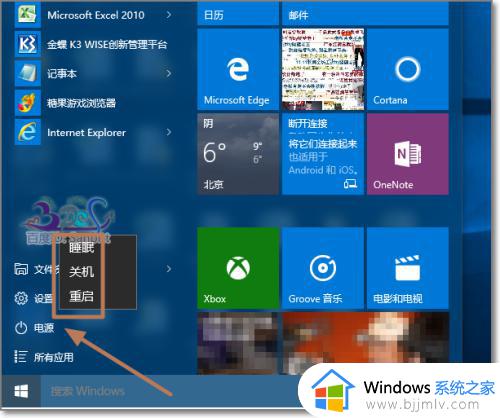
2.切换到Administrator用户登录,若这里看不到Administrator用户。则参考win10开启administrator账户的方法
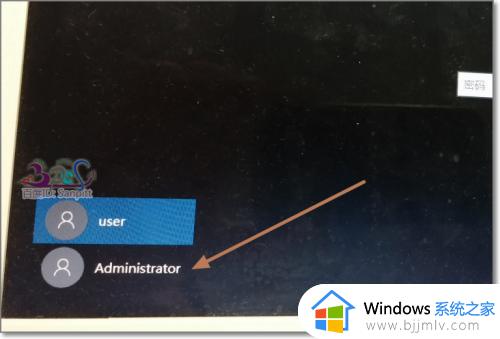
3.登录后,点击任务栏上的“文件资源管理器”。
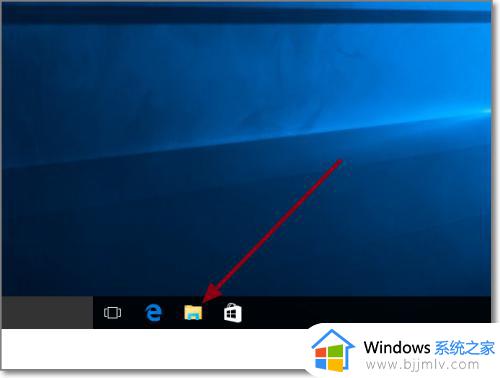
4.进入C盘,即系统盘,用户文件夹所在位置。
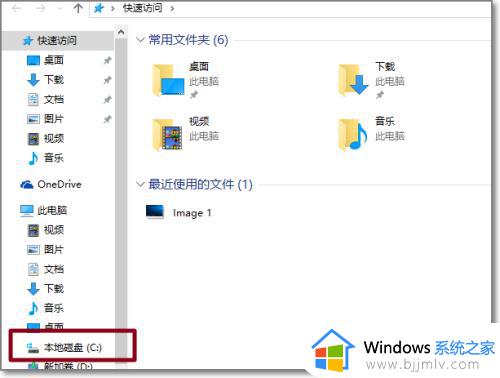
5.可看到中文用户的文件夹名,可以打开进入检查是不是使用的用户的资料。
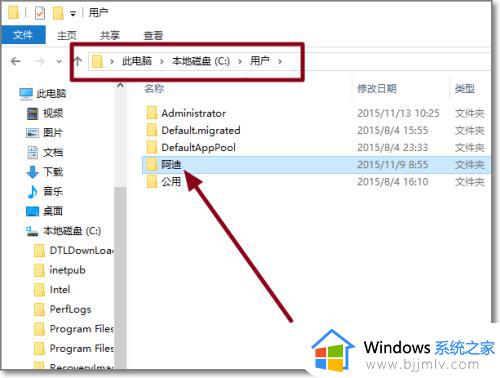
6.选中后,按F2,或右键-重命名。
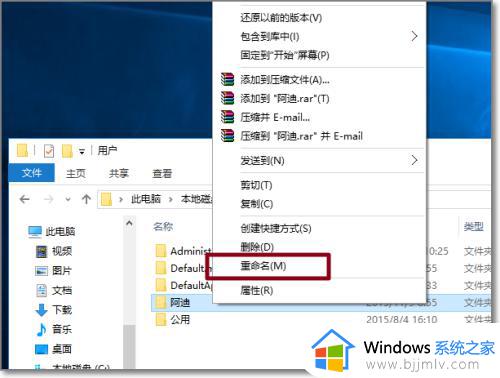
7.将中文名改为英文名。
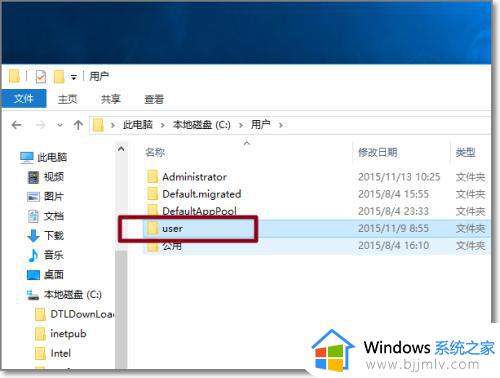
8.Windows键+R打开运行,输入regedit。点击确定打开Windows注册表管理器。
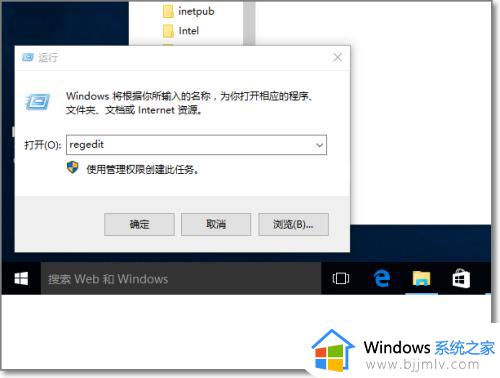
9.依次展开HKEY_LOCAL_MACHINE\SOFTWARE\Microsoft\Windows NT\CurrentVersion\Profilelist,在Profilelist下的文件夹对应系统中用户。而文件夹中ProfileImagePath值是指向每个用户文件夹的地址,一个个点击查看,找到中文名用户的对应所在的ProfileImagePath值。
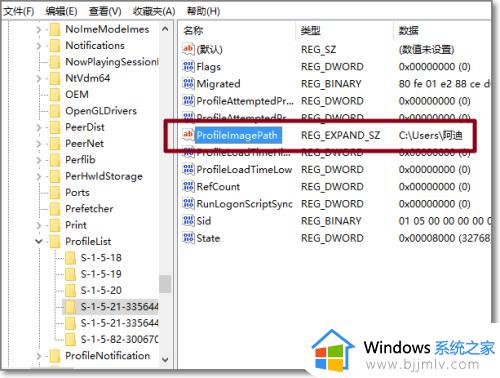
10.修改ProfileImagePath的值,将地址改为修改成英文的文件夹名。与C盘的文件夹名一致。再次注销,完成登录用户文件夹名更改。
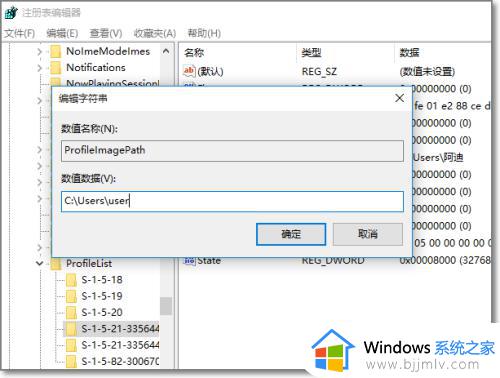
以上就是win10更改用户文件夹名称的操作步骤,如果你需要把桌面上的用户文件夹名字进行改名操作,就可以参考上面的教程来操作,希望对大家有帮助。
win10更改用户文件夹名称 用户文件夹怎么改名win10系统相关教程
- win10更改用户文件夹名字怎么改 win10怎么修改c盘用户文件夹名字
- win10怎么更改用户名文件夹名字 win10如何更改c盘用户下的用户名
- 如何更改win10用户名称 win10系统怎么更改用户名称
- win10系统怎么改用户名名字 win10系统如何改用户名名称
- win10更改用户名称操作教程 win10系统怎么更改用户名字
- win10怎样修改用户名称 win10系统如何修改用户名称
- win10怎么修改电脑的用户名 win10如何更改电脑用户名名称
- 联想win10怎么更改账户名称 联想win10如何更改用户名
- win10电脑更改用户名步骤 win10系统如何修改用户名
- 如何更改win10用户名 win10怎么更改电脑账户名称
- cf闪退win10进游戏就掉出桌面怎么办 win10玩cf闪退到桌面如何解决
- win10隐藏输入法状态栏设置方法 win10怎么隐藏输入法状态栏
- win10隐藏托盘的应用图标设置方法 win10怎么设置隐藏托盘图标的程序
- win10英雄联盟卡在加载界面怎么办 win10电脑英雄联盟卡在加载界面解决方法
- win10怎么彻底删除弹出广告窗口 win10彻底清除电脑弹窗广告教程
- win10开始菜单所有程序没有怎么办 win10开始菜单 所有程序消失了处理方法
win10系统教程推荐
- 1 cf闪退win10进游戏就掉出桌面怎么办 win10玩cf闪退到桌面如何解决
- 2 win10怎么彻底删除弹出广告窗口 win10彻底清除电脑弹窗广告教程
- 3 win10音频输出设备被删除了怎么办 win10误删电脑音频输出设备处理方法
- 4 win10扩大虚拟内存怎么做?win10如何扩展虚拟的内存
- 5 win10刻录光盘不出现刻录到光盘怎么办 win10刻录光盘刻录不进去修复方法
- 6 win10锁屏密码怎么取消 关闭锁屏密码电脑win10的方法
- 7 win10需要管理员权限才能复制到此文件夹如何解决?
- 8 windows10fn键开启和关闭方法?win10如何关闭和开启fn键
- 9 win10虚拟网卡不存在怎么办 win10电脑显示虚拟网卡不存在解决方法
- 10 win10右键点击打印机没有扫描选项怎么办 win10打印机右键找不到扫描选项修复方法
win10系统推荐
- 1 雨林木风ghost win10 64位安全专业版v2024.04
- 2 系统之家win10 64位免激活专业版v2024.04
- 3 深度技术windows10 64位免费专业版v2024.04
- 4 雨林木风win10 64位安全旗舰版v2024.04
- 5 雨林木风win10 64位免激活旗舰版v2024.04
- 6 深度技术win10 64位破解专业版v2024.04
- 7 番茄花园win10 32位免费专业版v2024.03
- 8 风林火山win10 64位官方旗舰版2024.03
- 9 雨林木风win10 64位优化旗舰版v2024.03
- 10 深度技术ghost win10 64位精简极速版v2024.03