win10改图标大小的图文教程 win10怎么更改桌面图标大小
更新时间:2023-07-20 11:04:45作者:qiaoyun
在电脑桌面上通常都会放置很多图标,而图标大小一般也是随系统默认设置好的,但是如果觉得图标大小自己不喜欢的话,就可以对其进行更改,有很多win10系统用户想知道怎么更改桌面图标大小,通过右键桌面或者屏幕缩放等方式来调节,本文将给大家介绍一下win10改图标大小的图文教程。
方法如下:
1、单击鼠标右键
在电脑桌面单击鼠标右键。

2、点击查看
点击查看一栏,弹出扩展菜单。
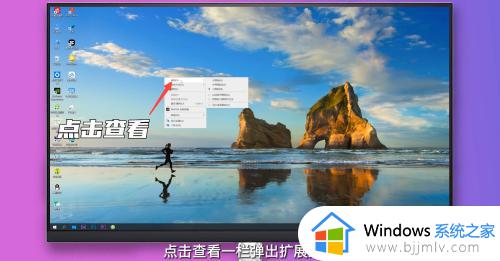
3、单击图标
单击想要的图标大小即可。

方法二、
1、点击文件夹
打开任意一个想要调节图标大小的文件夹。
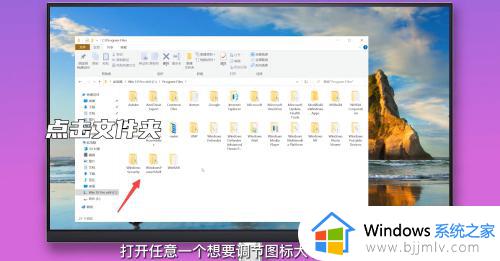
2、向上滑动鼠标滚轮
键盘按住Ctrl键,向上滑动鼠标滚轮即可使图标变大。
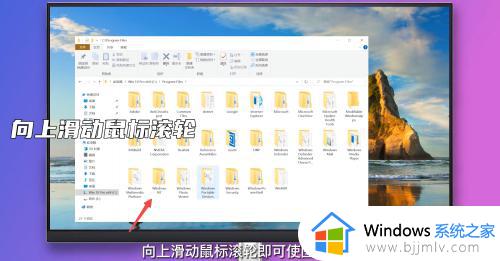
3、向下滑动鼠标滚轮
键盘按住Ctrl键,向下滑动鼠标滚轮即可使图标变小。
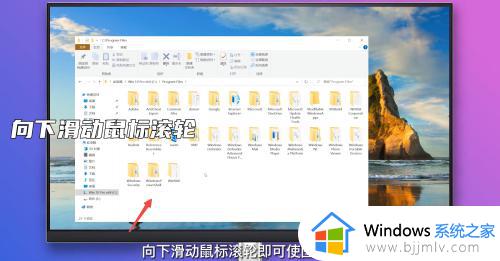
方法三、
1、点击设置
单击桌面左下角开始图标,点击设置。

2、点击系统
在设置界面点击进入系统界面。
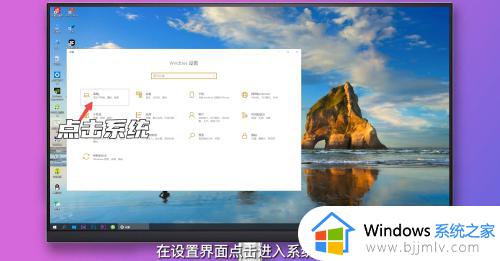
3、点击百分比选项
右侧找到缩放与布局选项下的更改文本、应用等项目的大小,点击下方百分比选项栏,选择适合的大小即可。
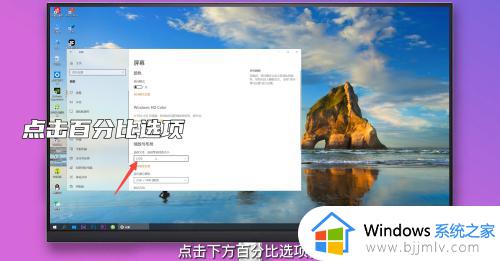
以上就是win10更改桌面图标大小的详细方法,大家如果有需要的话就按照上述方法步骤来进行更改,希望帮助到大家。
win10改图标大小的图文教程 win10怎么更改桌面图标大小相关教程
- win10如何更改桌面图标大小 win10系统怎样更改桌面图标大小
- win10更改桌面图标大小设置步骤 win10怎么调节桌面图标大小
- win10怎么修改图标字体大小设置 win10怎样更改图标字体大小
- w10系统桌面图标太大了怎么调整 win10更改图标大小的图文教程
- 桌面图标大小更改win10设置方法 win10系统如何改变桌面图标的大小
- win10怎么调桌面图标大小 win10系统怎样调整桌面图标大小
- win10改变图标大小的方法 win10如何设置图标大小
- win10桌面图标大小怎么调 win10桌面图标大小调整方法
- win10图标大小怎么设置 win10系统如何改变图标大小
- win10电脑图标大小怎么调整 win10桌面图标大小如何设置
- win10如何更改默认声音输出设备 win10怎么设置默认音频输出设备
- win10怎么通过快捷键回到桌面上 win10回到桌面模式快捷键是什么
- win10自带虚拟机如何使用 win10自带虚拟机使用方法
- win10截图保存设置不弹出保存对话框的解决方案
- win10任务栏100%透明怎么设置 win10调任务栏100%透明的步骤
- 上古卷轴5重制版win10没声音怎么办 win10上古卷轴5无声音的解决方法
win10系统教程推荐
- 1 win10如何更改默认声音输出设备 win10怎么设置默认音频输出设备
- 2 win10台式屏幕太亮了怎么调?win10台式屏幕太亮如何调暗
- 3 windows10电脑c盘哪些文件可以删除 win10系统c盘哪些文件可以删
- 4 win10休眠唤醒后没有声音怎么办 win10电脑休眠打开后没声音修复方法
- 5 win10修复模式无限重启怎么办 win10修复失败无限重启解决方案
- 6 win10虚拟光驱在哪里打开 win10虚拟光驱怎么打开
- 7 win10测试模式怎么关 win10关闭测试模式的教程
- 8 win10修改用户文件夹名称怎么改 win10如何更改用户文件夹名称
- 9 win10开机后瞬间跳出cmd窗口怎么办 win10开机弹出cmd窗口修复方法
- 10 win10的80端口被system占用怎么办 win10系统80端口被system占用如何解决
win10系统推荐
- 1 雨林木风win10 64位最新旗舰版v2024.05
- 2 深度技术win10 64位免激活旗舰版v2024.05
- 3 雨林木风ghost win10 64位安全专业版v2024.04
- 4 系统之家win10 64位免激活专业版v2024.04
- 5 深度技术windows10 64位免费专业版v2024.04
- 6 雨林木风win10 64位安全旗舰版v2024.04
- 7 雨林木风win10 64位免激活旗舰版v2024.04
- 8 深度技术win10 64位破解专业版v2024.04
- 9 番茄花园win10 32位免费专业版v2024.03
- 10 风林火山win10 64位官方旗舰版2024.03