w10系统桌面图标太大了怎么调整 win10更改图标大小的图文教程
更新时间:2023-03-16 11:12:35作者:qiaoyun
桌面图标大小在我们装完系统之后一般就默认设置好的,不过如果觉得桌面图标太大或太小的话,就可以自己进行调整,只是有部分w10系统用户不知道桌面图标太大了怎么调整,可以通过右键桌面或者鼠标滚轮等方式来调整,接下来就给大家介绍一下win10更改图标大小的图文教程供大家参考。
方法一、
1、在电脑桌面单击鼠标右键。

2、点击查看一栏,弹出扩展菜单。
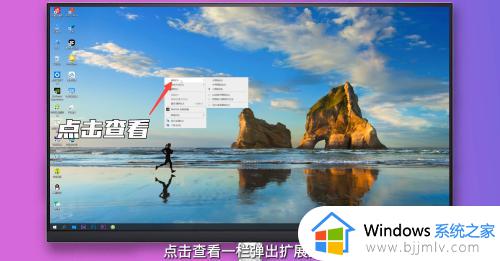
3、单击想要的图标大小即可。

方法二、
1、打开任意一个想要调节图标大小的文件夹。
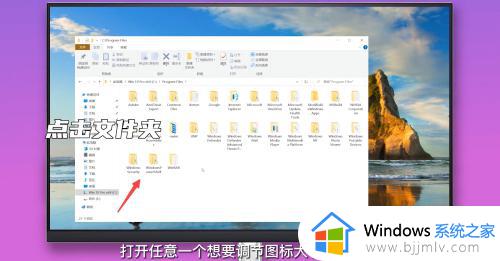
2、键盘按住Ctrl键,向上滑动鼠标滚轮即可使图标变大。
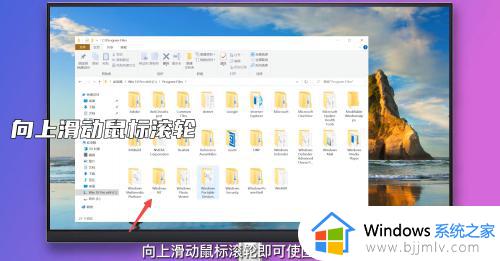
3、键盘按住Ctrl键,向下滑动鼠标滚轮即可使图标变小。
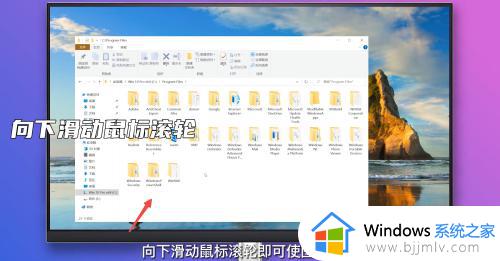
方法三、
1、单击桌面左下角开始图标,点击设置。

2、在设置界面点击进入系统界面。
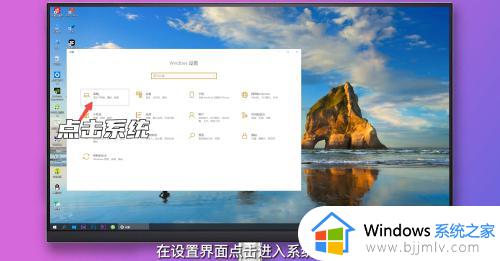
3、右侧找到缩放与布局选项下的更改文本、应用等项目的大小,点击下方百分比选项栏,选择适合的大小即可。
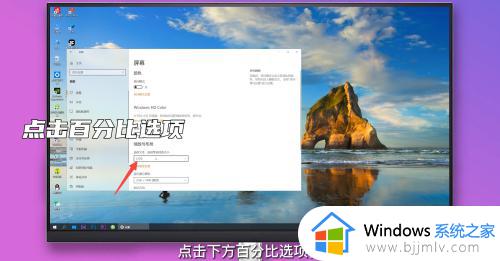
上述就是w10系统桌面图标太大了怎么调整的详细内容,大家可以学习上述方法来进行调整,希望可以帮助到大家。
w10系统桌面图标太大了怎么调整 win10更改图标大小的图文教程相关教程
- win10改图标大小的图文教程 win10怎么更改桌面图标大小
- win10怎么调桌面图标大小 win10系统怎样调整桌面图标大小
- win10如何更改桌面图标大小 win10系统怎样更改桌面图标大小
- win10更改桌面图标大小设置步骤 win10怎么调节桌面图标大小
- win10桌面图标大小怎么调 win10桌面图标大小调整方法
- win10电脑图标大小怎么调整 win10桌面图标大小如何设置
- win10桌面图标怎么变大 win10电脑图标太小如何调大
- 桌面图标大小更改win10设置方法 win10系统如何改变桌面图标的大小
- win10电脑桌面图标字体大小设置步骤 win10系统怎么调整桌面图标字体大小
- win10调整桌面图标大小步骤 win10怎么调整大小
- win10自动删除恶意文件怎么关闭 win10系统自动删除文件如何关闭
- win10重启桌面图标打乱怎么办 win10桌面图标重启后又乱了处理方法
- win10重启打印机服务设置方法 win10如何重启打印机服务程序
- win10声音可视化通知怎么开启 win10如何设置声音的可视化通知
- windows10分区c盘留多大比较好?win10 c盘一般留多少合适
- win10网页打不开显示dns_probe_possible的解决方法
win10系统教程推荐
- 1 win10重启打印机服务设置方法 win10如何重启打印机服务程序
- 2 windows10防火墙怎么开 windows10防火墙如何开启
- 3 win10正确密码进不去怎么办 win10密码是对的进不去处理方法
- 4 windows10耳机没声音怎么设置 win10插入耳机后为什么没有声音
- 5 win10正在配置更新无限重启怎么办 win10一直正在配置更新重启修复方法
- 6 win10无线上网老是掉线怎么办 win10无线网总是掉线如何处理
- 7 win10系统不能开机怎么办 win10电脑无法正常开机修复方法
- 8 win10关机后主机不断电怎么回事 window10关机主机还一直工作的解决办法
- 9 win10玩dnf输入法不见了怎么办 win10玩dnf输入法不显示修复方法
- 10 win10电脑玩游戏cpu自动降频怎么办 win10电脑一玩游戏cpu就降频解决方案
win10系统推荐
- 1 深度技术windows10 64位稳定安全版v2024.05
- 2 雨林木风win10 64位最新旗舰版v2024.05
- 3 深度技术win10 64位免激活旗舰版v2024.05
- 4 雨林木风ghost win10 64位安全专业版v2024.04
- 5 系统之家win10 64位免激活专业版v2024.04
- 6 深度技术windows10 64位免费专业版v2024.04
- 7 雨林木风win10 64位安全旗舰版v2024.04
- 8 雨林木风win10 64位免激活旗舰版v2024.04
- 9 深度技术win10 64位破解专业版v2024.04
- 10 番茄花园win10 32位免费专业版v2024.03