windows声音无法找到输出设备怎么办 windows声音找不到输出设备如何处理
我们在日常使用windows操作系统的时候,我们都会选择在电脑上听音乐,看电视等等,但是最近有小伙伴遇到了声音无法找到输出设备的情况,导致无法播放声音出来,对此我们应该怎么办,接下来小编就带着大家一起来看看windows声音找不到输出设备如何处理,希望对你有帮助。
具体方法如下:
方法一:
1、按住“Win R”键盘快捷键开启运作,键入:services.msc点明确打开服务项目;
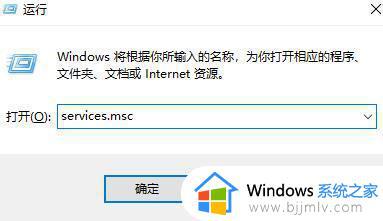
2、寻找“Windows Audio”服务项目,双击鼠标开启;
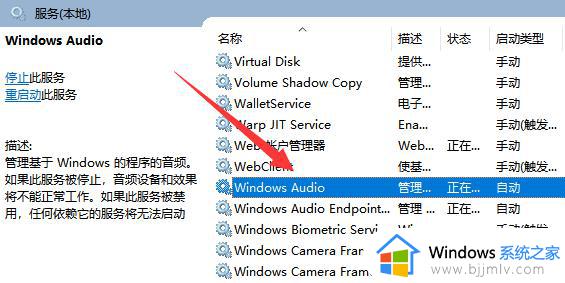
3、这项服务未运行得话把它运行,如果以启动不动先停止使用,停止使用后再开启就可以。
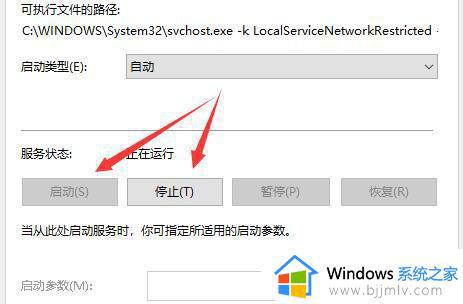
方法二:
1、无法找到声音的输出设备很有可能是推动毁坏而造成的难题,一般是安装不稳定所导致的。
2、提议玩家们立即组装一个好的系统软件那样不会出现这种推动遗失或是不稳定状况。
3、一键就就能完成组装而且组装速度特别快没有任何不便不会出现一丁点的崩溃和数据丢失。
方式三:
1、在任务栏图标喇叭图标上右健,挑选“播放视频。”

2、挑选默认机器设备做为默认设置通讯设备,右健点一下“特性”。
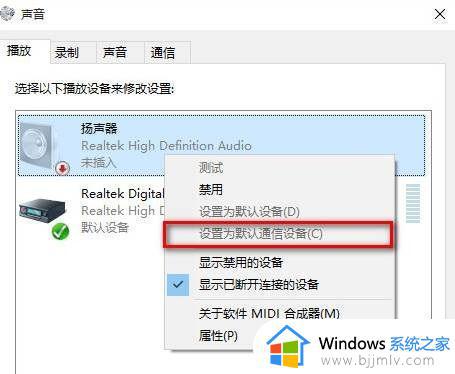
3、转换到“提高”选卡,可能里边的全部特效的启用都除掉,点一下运用—明确。
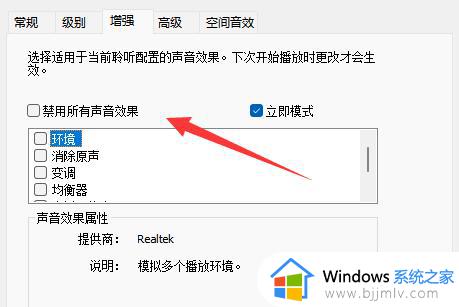
方式四:
1、在菜单栏上右健,挑选“网络适配器”。
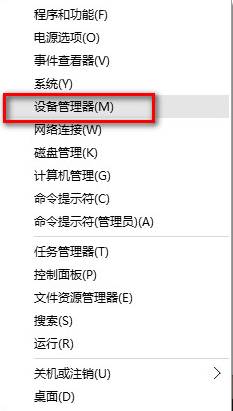
2、进行“声频输入输出”,在下边的声卡设备上右健,挑选“特性”。

3、点一下“驱动软件”选卡,点一下下边的“返回驱动软件”按键。进行返回推动后重新启动win10系统软件就可以。
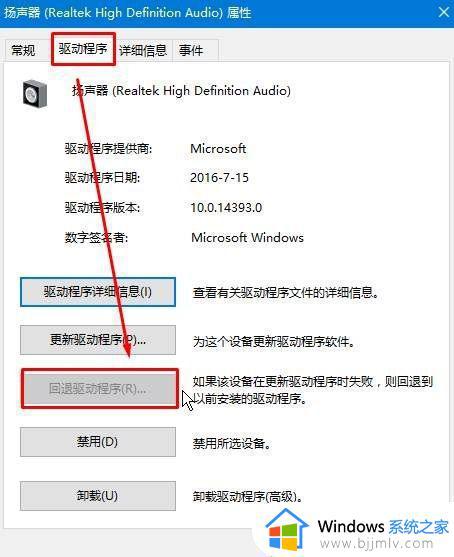
方式五:
1、先检查推动,没法,最难题最先查推动,假如推动没什么问题得话,实行下列实际操作。
2、按住电脑键盘上的键盘快捷键“WIN X”返回主界面,随后按住O键,开启“电池管理”。
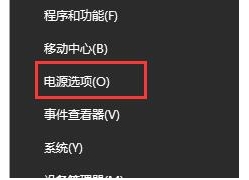
3、再进入该项“挑选电源键的功效”。
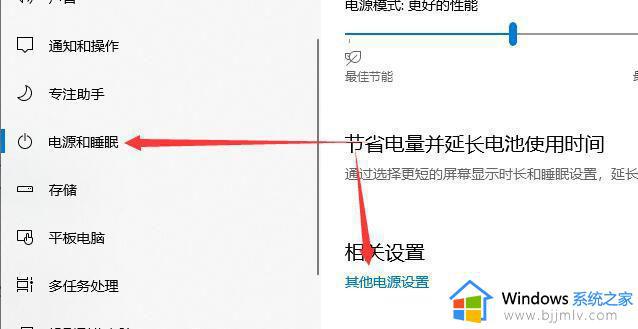
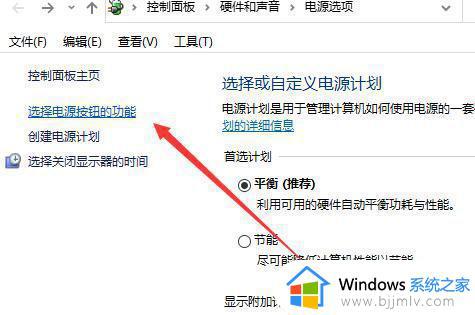
4、点击该项“变更现阶段不能使用的设置”。
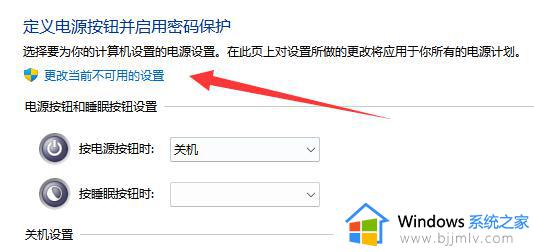
5、点一下了之后,在下方将“开启快速开启”撤销启用。
随后储存,重启计算机。就可以处理。
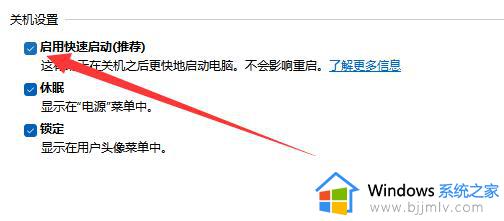
以上全部内容就是小编带给大家的windows声音找不到输出设备处理方法详细内容分享啦,还不清楚怎么解决的小伙伴就快点跟着小编一起来看看,希望能够帮助到大家。
windows声音无法找到输出设备怎么办 windows声音找不到输出设备如何处理相关教程
- 笔记本电脑声音无法找到输出设备怎么办 手提电脑声音无法找到输出设备解决方法
- windows输出两个耳机声音的方法 电脑如何开启两个音频输出
- 电脑无法找到输入设备怎么办 电脑无法找到输入设备麦克风解决方法
- windows没有输入法怎么办 windows输入法找不到如何解决
- windows无法找到打印机怎么办 windows找不到打印机如何处理
- windows无法与设备通信怎么办 windows无法与设备通信如何处理
- 蓝牙找不到了怎么才能找到 蓝牙找不到设备如何解决
- windows无法找到gpedit.msc如何处理 windows找不到gpedit.ms怎么解决
- windows没声音怎么办 windows电脑声音没有了如何处理
- windows声音怎么设置 windows如何设置声音
- ps5手柄如何连接pc ps5手柄连接pc电脑的步骤
- 软件窗口大小调整不了怎么回事 软件窗口不能调整大小如何处理
- printscreen键没反应怎么办 按printscreen键没反应如何解决
- 电脑上顿号按哪个键打出来的 电脑上的顿号怎么打是按哪个键
- 如何设置电脑桌面时间和天气 电脑怎样设置桌面时间和天气
- edge浏览器怎么添加受信任站点 edge浏览器添加信任站点的步骤
电脑教程推荐
- 1 printscreen键没反应怎么办 按printscreen键没反应如何解决
- 2 如何删除电脑的使用痕迹 怎么彻底删除电脑的使用痕迹
- 3 如何删除微信里的小程序功能?怎么删除微信里的小程序软件
- 4 如何设置电脑风扇静音模式 怎么把电脑风扇调成静音模式
- 5 microsoft edge如何设置每次打开新窗口 设置edge浏览器默认为打开新标签页的方法
- 6 win11相机无法使用怎么办 如何解决Win11系统相机用不了
- 7 如何steam账号注册电脑 steam电脑怎么注册账号
- 8 如何保存网页上的视频到电脑 怎样保存网页中的视频到本地
- 9 如何查看电脑网卡是百兆还是千兆 怎么确定电脑网卡是百兆还是千兆
- 10 如何从电脑上拷贝文件到u盘 怎样用电脑拷贝文件到u盘
win10系统推荐
- 1 深度技术windows10 64位稳定安全版v2024.05
- 2 雨林木风win10 64位最新旗舰版v2024.05
- 3 深度技术win10 64位免激活旗舰版v2024.05
- 4 雨林木风ghost win10 64位安全专业版v2024.04
- 5 系统之家win10 64位免激活专业版v2024.04
- 6 深度技术windows10 64位免费专业版v2024.04
- 7 雨林木风win10 64位安全旗舰版v2024.04
- 8 雨林木风win10 64位免激活旗舰版v2024.04
- 9 深度技术win10 64位破解专业版v2024.04
- 10 番茄花园win10 32位免费专业版v2024.03