win10安全启动状态怎么开启 win10开机强制进入安全启动详细教程
更新时间:2023-08-22 14:06:05作者:runxin
我们在日常使用win10系统的时候,偶尔也会因为浏览的网站不安全导致病毒入侵电脑的情况出现,这时在电脑无法正常开机的情况下,我们可以选择进入win10系统安全启动来状态来修复电脑,可是win10安全启动状态怎么开启呢?接下来小编就给大家介绍win10开机强制进入安全启动详细教程。
具体方法:
1、强制开关机三次(按电源10秒左右),系统会进行自动修复,选择高级选项进入。

2、选择疑难解答。
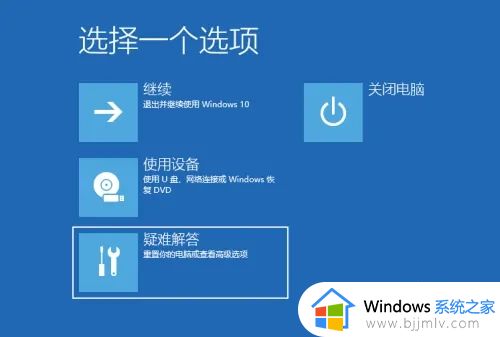
3、选择高级选项,按回车。
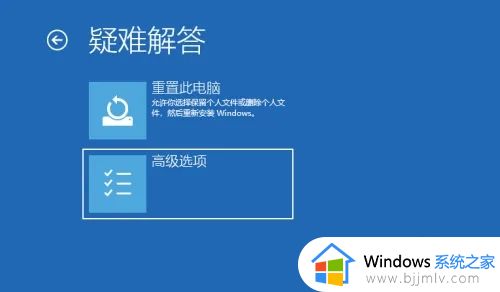
4、在高级选项中,选择启动并按回车。
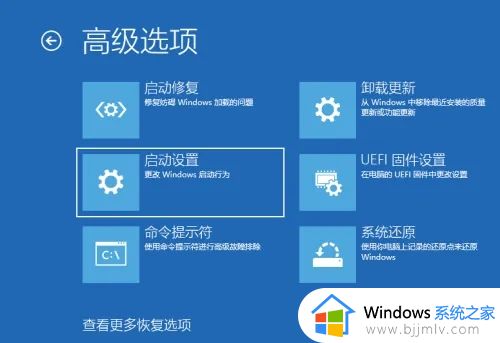
5、在启动设置,直接点击重启按钮。

6、再次重启后我们就会来到启动设置,这时候按 4 数字键即可进入安全模式。

7、下图就是正常进入Win10安全模式的桌面啦。
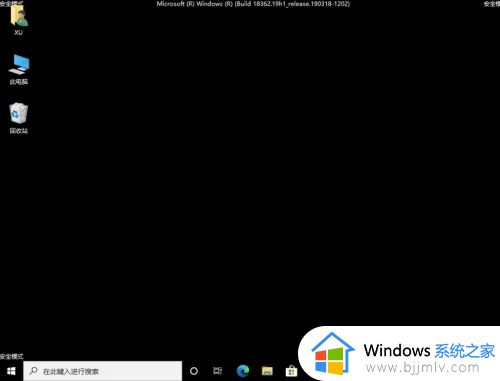
以上就是小编告诉大家的win10开机强制进入安全启动详细教程了,有遇到过相同问题的用户就可以根据小编的步骤进行操作了,希望能够对大家有所帮助。
win10安全启动状态怎么开启 win10开机强制进入安全启动详细教程相关教程
- win10启动进入安全模式的方法 win10开机时怎么进入安全模式
- win10怎么开机进入安全模式启动 win10开机怎样进入安全模式启动电脑
- 台式电脑win10开机强制进入安全模式的教程 台式win10开机怎么强制进入安全模式
- win10安全启动有什么用 win10怎么进入安全启动
- win10怎样进入安全模式启动电脑 win10如何开机进入安全模式启动电脑
- win10安全防护怎么开启 win10安全防护开启教程
- win10进入安全模式启动怎么操作 win10进入安全模式的办法
- window10如何进入安全模式启动 windows10怎么安全模式启动
- win10开机怎么进安全模式 win10开机进入安全模式教程
- 联想笔记本Win10怎么进入安全模式启动 联想笔记本Win10如何进入安全模式启动项
- win10系统ie浏览器卸载不了怎么办?win10卸载不了ie浏览器解决方法
- win10系统策略禁止安装网卡驱动程序如何解决?
- windows10耳机和音响怎么切换 win10怎么在耳机和音响之间切换
- win10玩游戏自己老是切出去怎么办 win10玩游戏自动跳回桌面修复方法
- win10屏幕截图找不到保存怎么办 win10屏幕截图后找不到文件处理方法
- win10关机后主机不断电怎么回事 window10关机主机还一直工作的解决办法
win10系统教程推荐
- 1 win10关机后主机不断电怎么回事 window10关机主机还一直工作的解决办法
- 2 win10玩dnf输入法不见了怎么办 win10玩dnf输入法不显示修复方法
- 3 win10电脑玩游戏cpu自动降频怎么办 win10电脑一玩游戏cpu就降频解决方案
- 4 无线蓝牙耳机怎么连接电脑win10 win10电脑如何连接无线蓝牙耳机
- 5 台式电脑怎么调节屏幕亮度win10 win10台式电脑如何设置屏幕亮度调节
- 6 win10如何更改默认声音输出设备 win10怎么设置默认音频输出设备
- 7 win10台式屏幕太亮了怎么调?win10台式屏幕太亮如何调暗
- 8 windows10电脑c盘哪些文件可以删除 win10系统c盘哪些文件可以删
- 9 win10休眠唤醒后没有声音怎么办 win10电脑休眠打开后没声音修复方法
- 10 win10修复模式无限重启怎么办 win10修复失败无限重启解决方案
win10系统推荐
- 1 雨林木风win10 64位最新旗舰版v2024.05
- 2 深度技术win10 64位免激活旗舰版v2024.05
- 3 雨林木风ghost win10 64位安全专业版v2024.04
- 4 系统之家win10 64位免激活专业版v2024.04
- 5 深度技术windows10 64位免费专业版v2024.04
- 6 雨林木风win10 64位安全旗舰版v2024.04
- 7 雨林木风win10 64位免激活旗舰版v2024.04
- 8 深度技术win10 64位破解专业版v2024.04
- 9 番茄花园win10 32位免费专业版v2024.03
- 10 风林火山win10 64位官方旗舰版2024.03