win10怎么开机进入安全模式启动 win10开机怎样进入安全模式启动电脑
有时候运行中的win10系统如果出现病毒入侵的情况时,用户在不想要重装系统的情况下,不妨进入win10系统的安全模式来进行病毒查杀,当然很多用户可能都不懂得安全模式启动步骤,对此win10怎么开机进入安全模式启动呢?本文就给大家带来win10开机进入安全模式启动电脑操作步骤。
具体方法:
方法一:
1. 打开“开始菜单”,点击“电源”选项,会弹出一个选择菜单,此时按住“Shift键”, 然后点击“重启”选项;
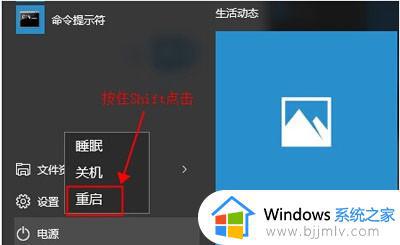
2. 稍等片刻之后,会进入到下面这个界面,这里我们要选择“疑难解答”;
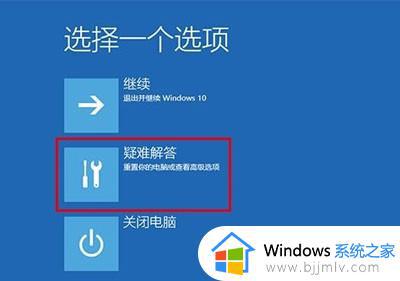
3. 接着点击“高级选项”;
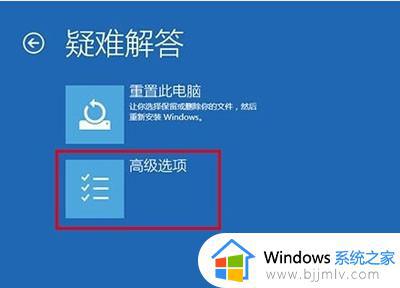
4. 然后选择“启动设置”;

5. OK,这里可以点击“重启”按钮了;

6. 然后屏幕上会显示出多个菜单,点击菜单前面对应的数字即可进行选择。其中个4、5、6项都是安全模式选项,因需选择即可进入对应的安全模式;
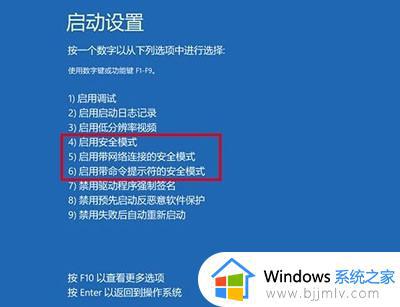
方法二:
1. 在任务栏的搜索框中输入“msconfig”,然后直接点击回车键;
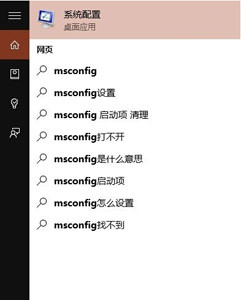
2. 在打开的“系统设置”窗口中,选择“引导”标签,然后在“引导选项”中勾选“安全引导”,点击“确定”按钮;
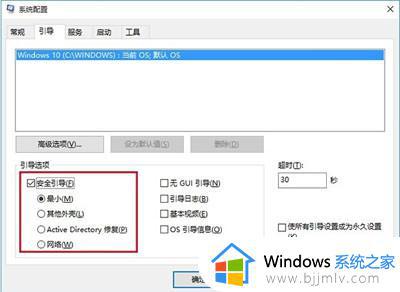
3. 接下来会弹出重新启动的提示窗口,直接点击“重新启动”即可进入“安全模式”。如果此时你还有需要保存的文档,可以点击“退出而不重新启动”按钮,处理完手边的事情然后手动重启进入“安全模式”;
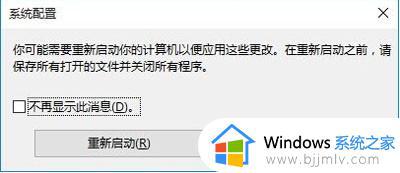
4. 最后需要注意的是,在安全模式中完成工作后记得再次进入“系统设置”将启动选择称“正常启动”哦!
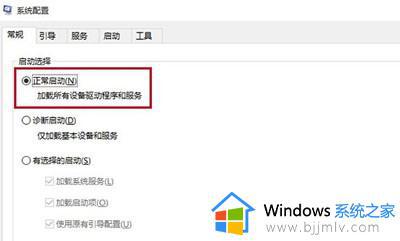
上述就是小编告诉大家的有关win10开机进入安全模式启动电脑操作步骤了,如果有不了解的用户就可以按照小编的方法来进行操作了,相信是可以帮助到一些新用户的。
win10怎么开机进入安全模式启动 win10开机怎样进入安全模式启动电脑相关教程
- win10启动进入安全模式的方法 win10开机时怎么进入安全模式
- win10怎样进入安全模式启动电脑 win10如何开机进入安全模式启动电脑
- win10开机时安全模式怎么进入 win10如何开机时进入安全模式
- 开机怎么进入安全模式win10 win10开机进入安全模式步骤
- win10开机进入安全模式如何操作 win10开机怎么进入安全模式
- win10进入安全模式启动怎么操作 win10进入安全模式的办法
- win10如何开机进入安全模式 win10开机按f几进入安全模式
- win10如何进入安全模式 win10开机按f几进入安全模式
- win10怎么启动安全模式 win10电脑如何进入安全模式
- win10开机怎么进安全模式 win10开机进入安全模式教程
- win10右键无nvidia控制面板怎么办 win10右键不显示nvidia控制面板如何解决
- win10任务栏加载很慢怎么办 win10任务栏加载特别慢处理方法
- win10远程协助灰色无法点击怎么办 win10电脑远程协助是灰色的怎么解决
- win10能联网但图标地球怎么办 win10电脑可以上网但图标是地球修复方法
- win10盘符修改时参数错误怎么办 win10修改系统盘符参数错误处理方法
- win10屏蔽系统更新设置方法 win10屏蔽自动更新如何设置
win10系统教程推荐
- 1 win10右键无nvidia控制面板怎么办 win10右键不显示nvidia控制面板如何解决
- 2 win10盘符修改时参数错误怎么办 win10修改系统盘符参数错误处理方法
- 3 电脑忘记开机密码了怎么快速解除win10 电脑忘记了开机密码怎么解锁win10
- 4 win10频繁断网过几秒又好了怎么办 win10频繁断网马上恢复解决方法
- 5 window10如何截屏 电脑windows10怎么截屏
- 6 win10显卡怎么调玩游戏最佳 win10显卡性能怎么调到最高
- 7 window10录屏功能怎么打开?win10系统录屏功能在哪里
- 8 win10如何把桌面的日历去掉 win10电脑桌面日历怎么去掉
- 9 不支持的16位应用程序怎么解决 出现不支持的16位应用程序如何处理相关教程
- 10 dnf登录就全屏黑屏卡死win10怎么办 win10电脑dnf登进去就全屏黑屏解决方法
win10系统推荐