文本文档怎么更改文件类型 文本文档改文件类型的步骤
更新时间:2023-05-15 14:28:15作者:qiaoyun
电脑中的所有文件都是有属于自己的格式的,不同的文件类型打开方法也会有所不同,但是也可以对一些文件类型进行更改,比如近日有用户想要对文本文档改文件类型,但是不懂从何下手,那么文本文档怎么更改文件类型呢?针对此问题,本文这就给大家介绍一下文本文档改文件类型的步骤。
方法如下:
1、将鼠标移至桌面空白区域,点击鼠标右键,点击新建,点击文本文档,新建文本文档。
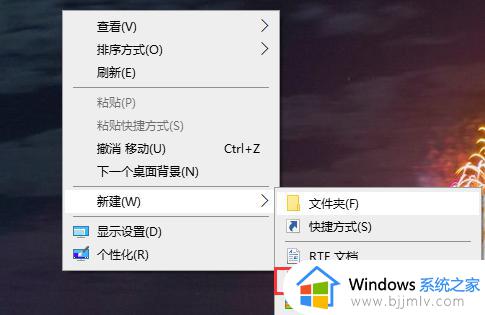
2、这样我们就会在桌面上看到一个新建的文本文档,然后我们先修改一下文本文档的文件名,这里修改为“我真特么这么好看”,随便修改的。
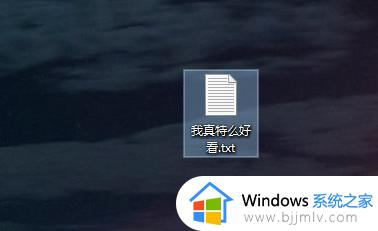
3、双击打开文本文档,然后输入一些文字,方便后续文本文档格式转换后的查看。
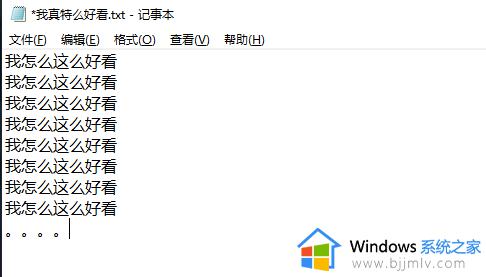
4、点击页面右上方的“关闭”按钮,点击“保存”。
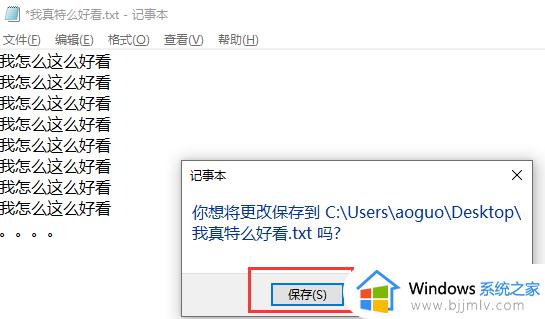
5、然后我们单击该文档,将文档的后缀名也就是格式修改为“.doc”,点击“回车”,在跳出的页面点击“是”,
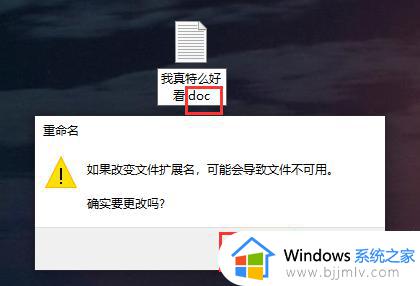
6、这样我们的文本文档就修改为word文档格式了,直接双击打开看到的是在word里打开,也方便接下来通过word来编辑该文档。
以上给大家介绍的就是文本文档更改文件类型的详细方法,如果你也想修改的话,那就学习上述方法来进行更改吧。
文本文档怎么更改文件类型 文本文档改文件类型的步骤相关教程
- 文件类型怎么更改 更改文件类型的方法
- do文件用什么软件打开 do类型文件如何打开
- c盘的文档文件夹怎么更改位置 怎么文件文档从c盘移动到d盘
- 电脑文本文档字体怎么设置颜色 txt文本文档改字体颜色的方法
- 钉钉本地文档转换为在线文档怎么弄 钉钉如何把本地文档转成在线文档
- word文档字体颜色怎么改变 word文档如何更改字体颜色
- 电脑如何加密文档文件 电脑文档文件怎样加密
- c盘文档在哪个文件夹 我的文档在c盘哪里
- 笔记本电脑怎么新建word文档 笔记本电脑如何建word文档
- solidworks英文版怎么改中文 solidworks英文改成中文的步骤
- 苹果电脑插着电源显示不在充电怎么办 苹果电脑充电显示电池没有在充电修复方法
- 苹果电脑如何添加打印机 苹果电脑连接打印机教程图解
- 打开谷歌浏览器默认是2345浏览器怎么办 谷歌打开是2345浏览器如何处理
- 微信查询电费余额步骤图 微信里怎么查电费余额
- wps ppt如何让动画和音效一起播放 wps ppt动画和音效怎么设置一起播放
- wps怎么让目录左右对齐显示 wps如何让目录左右都对齐一致
电脑教程推荐
- 1 苹果电脑插着电源显示不在充电怎么办 苹果电脑充电显示电池没有在充电修复方法
- 2 wps怎么让目录左右对齐显示 wps如何让目录左右都对齐一致
- 3 拯救者键盘失灵打不出字怎么回事 联想拯救者键盘打不了字如何处理
- 4 电脑上的爱奇艺怎么打不开 电脑上的爱奇艺点击没反应解决方法
- 5 win g不显示帧数为什么 win加g不显示fps如何解决
- 6 离线安装chrome插件的方法 怎么离线安装chrome插件
- 7 office2007怎么卸载干净 如何将office2007卸载干净
- 8 outlook如何设置收件人组 outlook怎样设置收件人组
- 9 笔记本电脑风扇嗡嗡响是什么原因 笔记本电脑风扇嗡嗡作响解决方法
- 10 excel数字1怎么换成01 excel中1如何变成01
win10系统推荐
- 1 雨林木风win10 64位最新旗舰版v2024.05
- 2 深度技术win10 64位免激活旗舰版v2024.05
- 3 雨林木风ghost win10 64位安全专业版v2024.04
- 4 系统之家win10 64位免激活专业版v2024.04
- 5 深度技术windows10 64位免费专业版v2024.04
- 6 雨林木风win10 64位安全旗舰版v2024.04
- 7 雨林木风win10 64位免激活旗舰版v2024.04
- 8 深度技术win10 64位破解专业版v2024.04
- 9 番茄花园win10 32位免费专业版v2024.03
- 10 风林火山win10 64位官方旗舰版2024.03