windows输出两个耳机声音的方法 电脑如何开启两个音频输出
更新时间:2023-07-24 11:08:40作者:qiaoyun
通常我们在电脑中使用耳机等音频工具的时候,只有一个耳机会发出声音,但是有些用户想要让两个耳机同时有声音,却不知道要从何下手,其实可以设置并开启两个音频输出,那么电脑如何开启两个音频输出,本文这就给大家介绍一下windows输出两个耳机声音的方法。
方法如下:
1、点击开始按钮,进入设置。
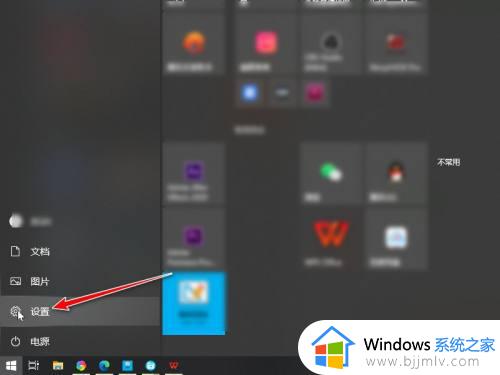
2、在windows设置中,点击进入系统。
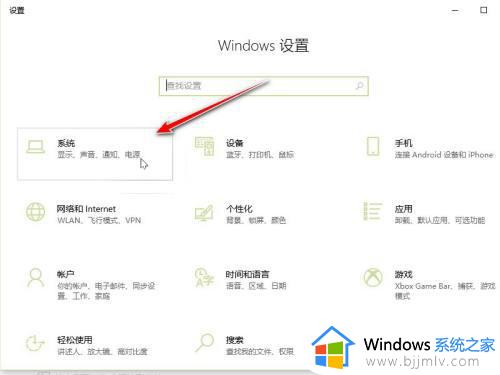
3、进入声音,再点击进入管理声音设备。
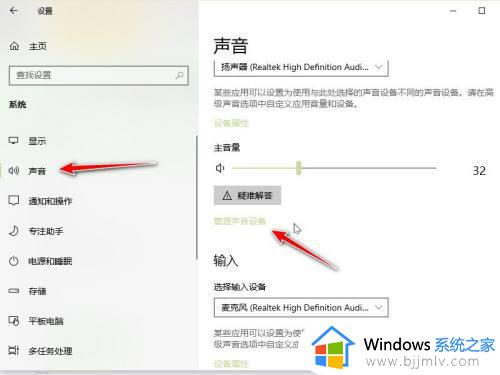
4、在输出设备中找到要同时开启的两个设备,点击启用。(要外接两个音频设备,不然读取不出来)
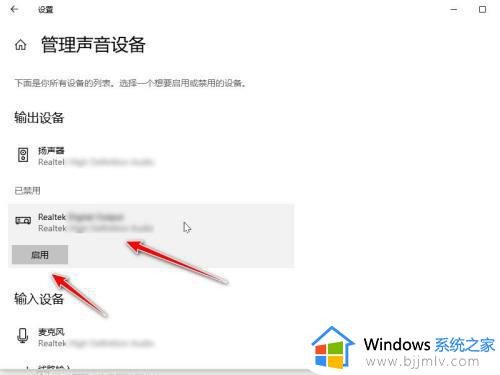
5、开启之后在两个设备中都可以听到声音。
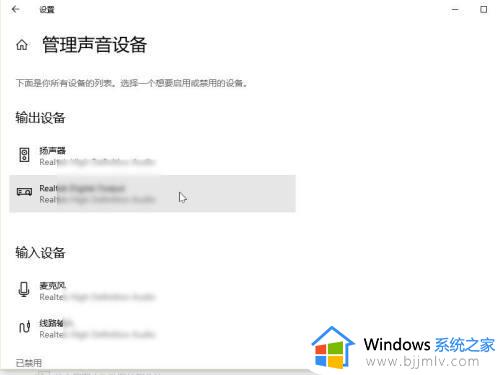
通过上述方法操作之后,就会发现两个耳机都有声音了,如果你也想这样设置的话,可以学习上述方法步骤来进行操作吧。
windows输出两个耳机声音的方法 电脑如何开启两个音频输出相关教程
- 蓝牙耳机一个声音大一个小怎么办 蓝牙耳机两边声音大小不同如何处理
- mac连接两个蓝牙耳机的方法 mac 如何同时连接两个蓝牙耳机
- windows声音无法找到输出设备怎么办 windows声音找不到输出设备如何处理
- windows启动有两个选项怎么办 windows开机有两个选项如何删除一个
- 笔记本电脑声音无法找到输出设备怎么办 手提电脑声音无法找到输出设备解决方法
- 两个电脑怎么快速传文件 两个电脑怎么进行文件传输
- windows启动时有两个启动选项怎么办 windows出现两个启动选择如何处理
- 蓝牙耳机连电脑只有一边有声音怎么办 蓝牙耳机连接电脑只有一个有声音如何解决
- 电脑打开两个微信怎么弄 如何在电脑打开两个微信号
- windows有两个账户怎么删掉一个 windows两个账户如何删除一个
- ps5手柄如何连接pc ps5手柄连接pc电脑的步骤
- 软件窗口大小调整不了怎么回事 软件窗口不能调整大小如何处理
- printscreen键没反应怎么办 按printscreen键没反应如何解决
- 电脑上顿号按哪个键打出来的 电脑上的顿号怎么打是按哪个键
- 如何设置电脑桌面时间和天气 电脑怎样设置桌面时间和天气
- edge浏览器怎么添加受信任站点 edge浏览器添加信任站点的步骤
电脑教程推荐
- 1 printscreen键没反应怎么办 按printscreen键没反应如何解决
- 2 如何删除电脑的使用痕迹 怎么彻底删除电脑的使用痕迹
- 3 如何删除微信里的小程序功能?怎么删除微信里的小程序软件
- 4 如何设置电脑风扇静音模式 怎么把电脑风扇调成静音模式
- 5 microsoft edge如何设置每次打开新窗口 设置edge浏览器默认为打开新标签页的方法
- 6 win11相机无法使用怎么办 如何解决Win11系统相机用不了
- 7 如何steam账号注册电脑 steam电脑怎么注册账号
- 8 如何保存网页上的视频到电脑 怎样保存网页中的视频到本地
- 9 如何查看电脑网卡是百兆还是千兆 怎么确定电脑网卡是百兆还是千兆
- 10 如何从电脑上拷贝文件到u盘 怎样用电脑拷贝文件到u盘
win10系统推荐
- 1 深度技术windows10 64位稳定安全版v2024.05
- 2 雨林木风win10 64位最新旗舰版v2024.05
- 3 深度技术win10 64位免激活旗舰版v2024.05
- 4 雨林木风ghost win10 64位安全专业版v2024.04
- 5 系统之家win10 64位免激活专业版v2024.04
- 6 深度技术windows10 64位免费专业版v2024.04
- 7 雨林木风win10 64位安全旗舰版v2024.04
- 8 雨林木风win10 64位免激活旗舰版v2024.04
- 9 深度技术win10 64位破解专业版v2024.04
- 10 番茄花园win10 32位免费专业版v2024.03