win10关自动更新设置在哪 win10自动更新的禁用方法
更新时间:2023-09-01 10:08:42作者:runxin
当前许多电脑都会选择安装win10这款主流微软系统,而微软官方也会定期发布更新补丁来修复存在的运行故障,不过有些用户担心win10系统更新之后会有新的问题出现,因此就想要将自动更新关闭,那么win10关自动更新设置在哪呢?在文本中小编就给大家讲解的win10自动更新的禁用方法。
具体方法:
通过windows设置暂时关闭更新
1、点击屏幕左下角“开始”图标,选择“设置”。
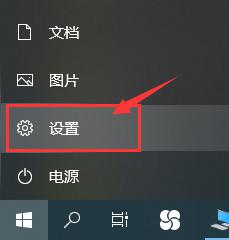
2、windows设置页面中选择“更新和安全”。
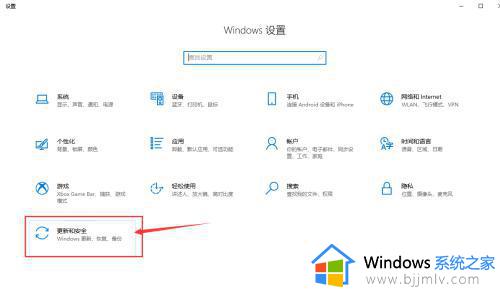
3、更新界面中点击“高级选项”。
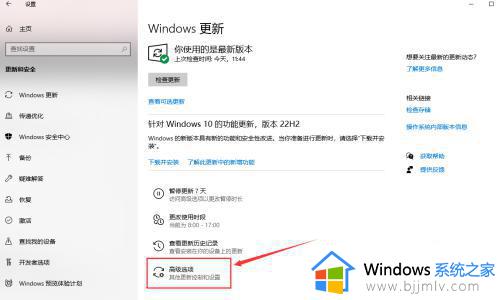
4、将所有选项设置为“关”,并在暂停更新选择暂停截止日期。
此方法最多只能暂停35天,达到暂停限制后需先更新再继续暂停。
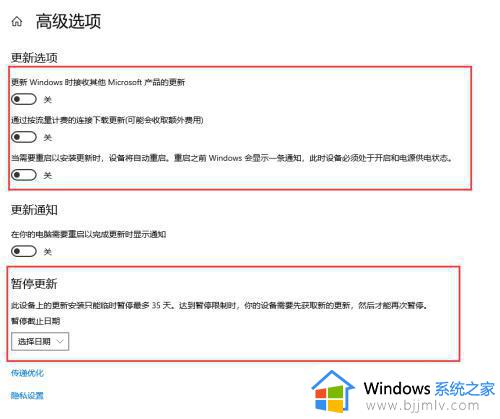
通过禁用服务永久关闭
1、使用快捷键Win+R打开运行,输入“services.msc”,点击确定。
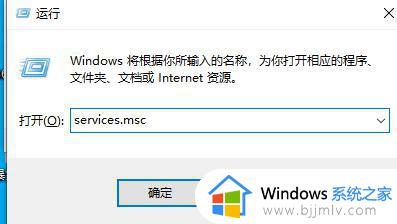
2、在服务窗口中,找到“windows update”选项,双击打开。
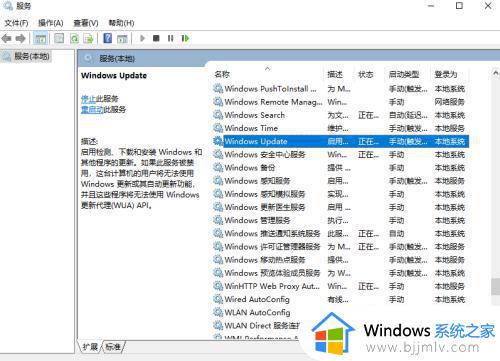
3、将启动类型设置为“禁用”。
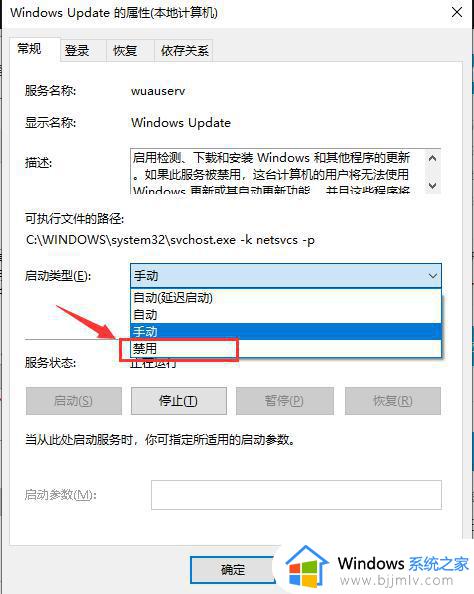
4、点击“恢复”标签,将红框中选项全都设置为“无操作”,完成后点击“应用”和“确定”。
此方法可彻底关闭win10系统自动更新。
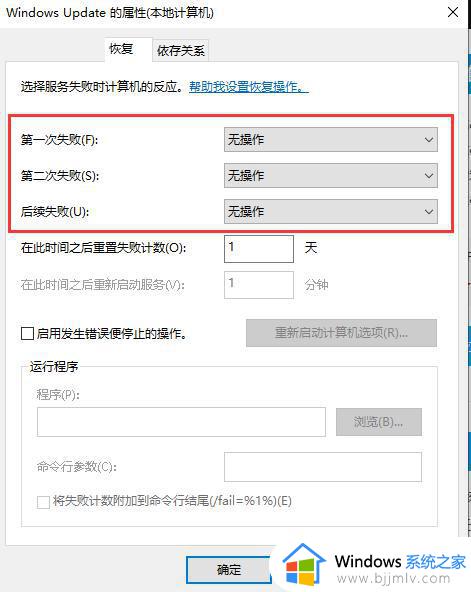
以上就是小编给大家分享的一篇关于win10自动更新的禁用方法的所有内容了,还有不清楚的用户就可以参考一下小编的步骤进行操作,希望本文能够对大家有所帮助。
win10关自动更新设置在哪 win10自动更新的禁用方法相关教程
- win10禁用自动更新驱动图文设置 win10怎么禁用自动更新驱动
- win10关闭自动更新方法 win10关闭自动更新设置在哪
- win10关闭自动更新设置在哪 win10关闭自动更新怎么关闭
- win10如何永久关闭自动更新 win10禁用更新系统设置方法
- win10系统自动更新关闭在哪里设置 如何把win10自动更新关闭
- win10 禁止自动更新设置教程 如何彻底关掉win10自动更新
- 怎么禁止win10自动更新 禁止win10系统自动更新的方法
- win10在哪里关闭自动更新 win10彻底关闭自动更新方法
- 关闭自动更新win10系统设置方法 win10怎么关闭系统自动更新
- 电脑怎么关闭自动更新win10 电脑关闭自动更新win10设置方法
- win10关机后主机不断电怎么回事 window10关机主机还一直工作的解决办法
- win10玩英雄无敌3不能全屏怎么办 win10英雄无敌3无法全屏解决方法
- win10玩dnf输入法不见了怎么办 win10玩dnf输入法不显示修复方法
- win10远程出现身份验证错误要求函数不支持如何解决
- win10文件夹打开就显示搜索怎么办 win10打开文件夹一直在搜索如何解决
- win10笔记本电脑电池未检测到怎么办 win10笔记本电脑未检测到电池处理方法
win10系统教程推荐
- 1 win10关机后主机不断电怎么回事 window10关机主机还一直工作的解决办法
- 2 win10玩dnf输入法不见了怎么办 win10玩dnf输入法不显示修复方法
- 3 win10电脑玩游戏cpu自动降频怎么办 win10电脑一玩游戏cpu就降频解决方案
- 4 无线蓝牙耳机怎么连接电脑win10 win10电脑如何连接无线蓝牙耳机
- 5 台式电脑怎么调节屏幕亮度win10 win10台式电脑如何设置屏幕亮度调节
- 6 win10如何更改默认声音输出设备 win10怎么设置默认音频输出设备
- 7 win10台式屏幕太亮了怎么调?win10台式屏幕太亮如何调暗
- 8 windows10电脑c盘哪些文件可以删除 win10系统c盘哪些文件可以删
- 9 win10休眠唤醒后没有声音怎么办 win10电脑休眠打开后没声音修复方法
- 10 win10修复模式无限重启怎么办 win10修复失败无限重启解决方案
win10系统推荐
- 1 雨林木风win10 64位最新旗舰版v2024.05
- 2 深度技术win10 64位免激活旗舰版v2024.05
- 3 雨林木风ghost win10 64位安全专业版v2024.04
- 4 系统之家win10 64位免激活专业版v2024.04
- 5 深度技术windows10 64位免费专业版v2024.04
- 6 雨林木风win10 64位安全旗舰版v2024.04
- 7 雨林木风win10 64位免激活旗舰版v2024.04
- 8 深度技术win10 64位破解专业版v2024.04
- 9 番茄花园win10 32位免费专业版v2024.03
- 10 风林火山win10 64位官方旗舰版2024.03