怎么在电脑上找到软件的位置 电脑已安装软件位置在哪找到
通常情况,我们在电脑上安装软件的时候,往往会选择特定的路径来存储,方便用户能够找到,可是随着时间一长,电脑中有些长时间没有使用软件大多用户也都不知道安装的位置,对此电脑已安装软件位置在哪找到呢?今天小编就来教大家在电脑上找到软件的位置操作方法。
具体方法:
1.如果在我们的桌面有该软件的快捷打开图标,我们就可以直接在该软件图标上,单击鼠标右键,选择其中的“打开文件所在的位置”。
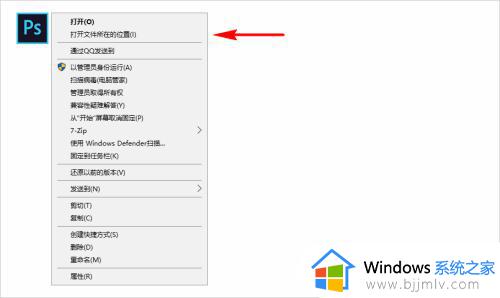
2.点击后,我们就可以直接跳转到我们的电脑上,该软件所安装的具体目录,知道该快捷打开图标的具体位置信息。
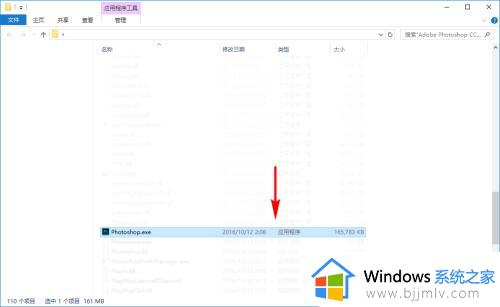
3.如果在桌面没有找到软件的快捷打开图标,我们到我们的开始菜单里查找我们电脑上安装的软件。
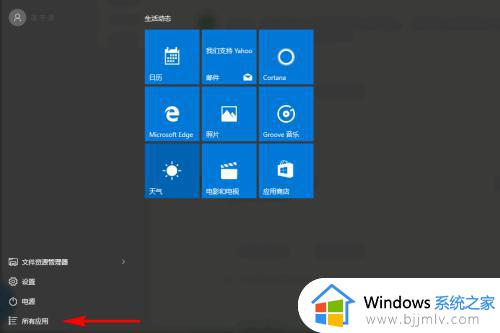
4.在开始菜单里,点击所有应用就可以找到我们电脑上安装的所有应用了,它会按照字母顺序一一排列好,很好查找。
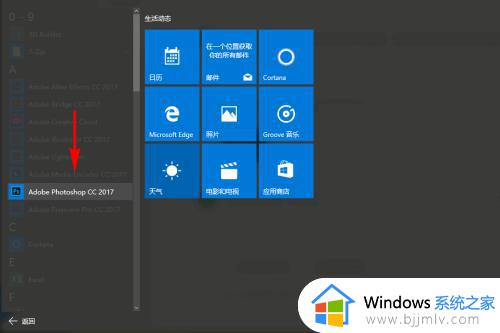
5.找到应用后,我们直接在快捷图标上单击鼠标右键,选择“更多”,然后再选择“打开文件所在的位置”也能快速打开该软件在我们电脑上安装的位置。
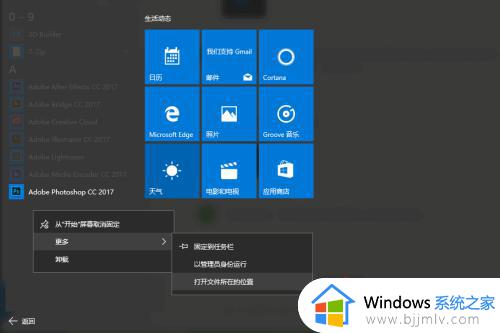
6.如果,在开始菜单里没有找到该软件的快捷图标,我们可以系统自带的搜索功能来查找软件的安装位置。
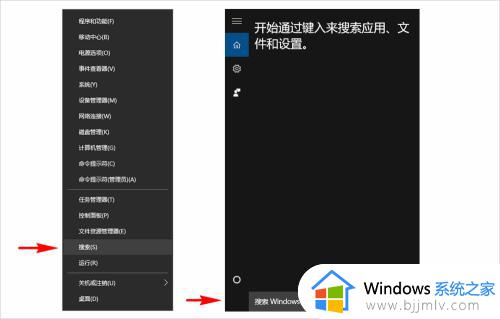
7.在搜索输入框内输入我们的软件名称,输入后搜索栏就会显示我们的软件了,然后我们在该软件上单击鼠标右键,选择“打开文件所在的位置”也可以打开软件的安装位置。
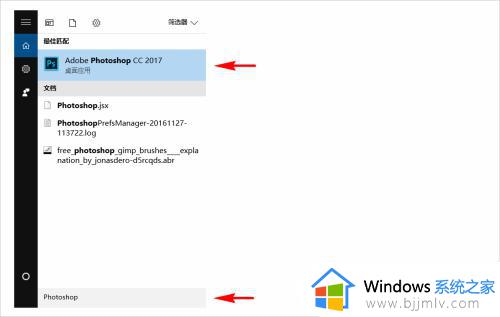
8.如果我们实在是在电脑上没有找到该软件的快捷打开图标,也没有搜索到该软件,那么我们还可以借助任务管理器来查找到该软件的安装位置。
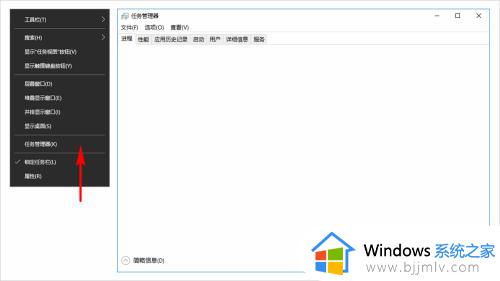
9.首先我们打开并运行我们的软件,然后回到桌面,在桌面底部的任务栏上单击鼠标右键选择“任务管理器”,点击并打开。
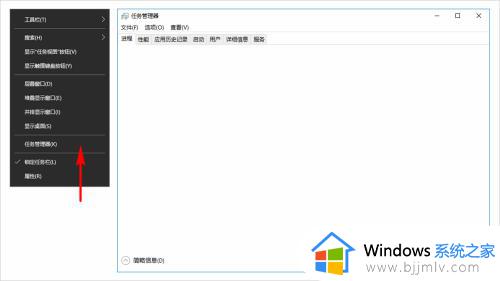
10.然后我们在任务管理器里查看正在运行的应用,在正在运行的应用里查找到我们刚打开并需要查看安装位置的软件。
找到后,在该应用上单击鼠标右键,选择“打开文件所在的位置”,同样也可以打开软件的安装位置。
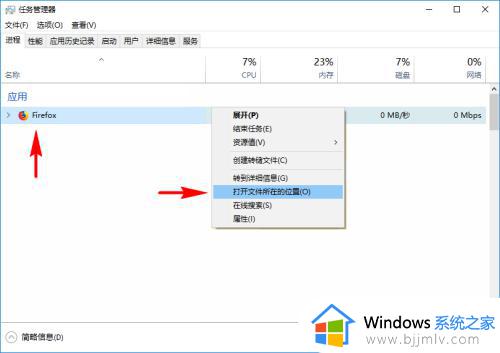
以上就是小编告诉大家的在电脑上找到软件的位置操作方法了,还有不清楚的用户就可以参考一下小编的步骤进行操作,希望能够对大家有所帮助。
怎么在电脑上找到软件的位置 电脑已安装软件位置在哪找到相关教程
- 电脑上已安装的软件怎么找安装包 电脑上安装的软件如何找到安装包
- 找不到流氓软件怎么卸载 流氓软件找不到位置如何卸载
- 电脑的安装包在哪里找 电脑怎么找到安装包
- 字体包放在电脑哪个位置 字体装到电脑哪个文件夹里
- 电脑字体在哪个文件夹 电脑里的字体库在哪个位置怎么找到
- 怎样在电脑上安装软件 怎样在新电脑上安装软件
- 在电脑上怎么下载软件安装到桌面上 如何在电脑上下载软件到桌面
- microsoft store下载位置在哪个文件夹 microsoft store下载的软件在什么位置
- 怎么把u盘的软件安装到电脑上 u盘拷的软件怎么安装在电脑
- 微信文件夹储存在什么位置 电脑微信文件夹在电脑哪里可以找到
- 电脑显示器桌面大小怎么调 电脑显示器桌面大小的调整方法
- edge浏览器网站自动登录设置方法 edge浏览器怎么设置网站自动登录
- vmware虚拟机usb设备无法识别怎么办 vmware虚拟机无法识别usb设备处理方法
- geforce game ready驱动程序无法继续安装出现一个错误解决方案
- 电脑无法读取硬盘怎么办 电脑突然无法读取硬盘解决方案
- 电脑无法关机按电源键也关不了怎么办 电脑关不了机按电源键也不行处理方法
电脑教程推荐
- 1 edge浏览器网站自动登录设置方法 edge浏览器怎么设置网站自动登录
- 2 电脑无法关机按电源键也关不了怎么办 电脑关不了机按电源键也不行处理方法
- 3 电脑下面任务栏老是卡死怎么办 电脑下面任务栏经常卡死处理方法
- 4 ps导出pdf的方法 ps怎么导出pdf
- 5 qq邮箱收不到邮件怎么回事 qq邮箱搜不到邮件如何处理
- 6 电脑网络黄色感叹号是怎么回事 电脑网络连接显示黄色感叹号修复方法
- 7 电脑微信dat文件用什么软件打开 微信电脑版里的dat文件怎么打开
- 8 电脑为什么自动下载垃圾软件?电脑总会自动下载垃圾软件解决方法
- 9 骁龙8s gen3和骁龙8 gen2哪个好 高通骁龙8s gen3和骁龙8 gen2对比
- 10 技嘉主板bios如何设置内存频率 技嘉主板bios内存频率设置方法
win10系统推荐
- 1 深度技术win10 64位免激活旗舰版v2024.05
- 2 雨林木风ghost win10 64位安全专业版v2024.04
- 3 系统之家win10 64位免激活专业版v2024.04
- 4 深度技术windows10 64位免费专业版v2024.04
- 5 雨林木风win10 64位安全旗舰版v2024.04
- 6 雨林木风win10 64位免激活旗舰版v2024.04
- 7 深度技术win10 64位破解专业版v2024.04
- 8 番茄花园win10 32位免费专业版v2024.03
- 9 风林火山win10 64位官方旗舰版2024.03
- 10 雨林木风win10 64位优化旗舰版v2024.03