蓝牙找不到了怎么才能找到 蓝牙找不到设备如何解决
在现代科技生活中,蓝牙作为一种无线连接技术,已经广泛应用于各种设备之间。尽管蓝牙连接为我们的生活带来了诸多便利,但我们有不少小伙伴在使用过程中遇到了蓝牙找不到设备的问题,对此遇到这种情况小伙伴就想要知道蓝牙找不到了怎么才能找到,今天小编就给大家介绍一下蓝牙找不到设备如何解决,快来一起看看吧
具体方法:
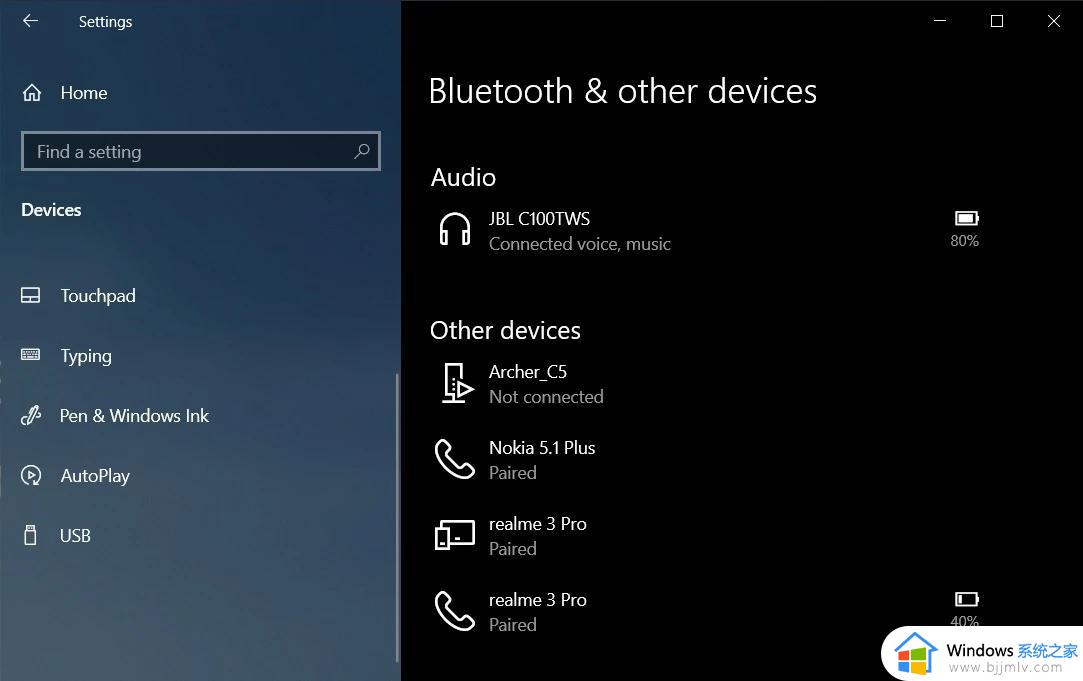
方案一:检查并更新蓝牙驱动
蓝牙设备找不到可能是由于系统蓝牙驱动过期或者损坏所导致的,这时需要通过更新驱动的方式来解决。具体步骤如下:
1、在开始菜单中点击“设备管理器”选项,查看“蓝牙”设备是否正常工作。
2、如果设备不正常,则右键点击这个设备,选择“更新驱动程序软件”。
3、进入更新驱动程序软件页面,选择“自动搜索更新的驱动程序软件”,等待搜索完成。
4、如果系统检测到有可用更新,则会自动下载、安装并重启电脑。
5、在重启后,检查蓝牙设备是否正常工作。
方案二:启用蓝牙服务
如果您的蓝牙设备没有被禁用,但是在Windows 10中仍然找不到,很有可能是由于蓝牙服务被禁用所导致的。您可以通过以下步骤来启用蓝牙服务:
1、按下「Win + R」号键,在运行框中输入“services.msc”,打开Windows服务管理器。
2、找到“蓝牙支持服务”,如果这个服务未启用。则双击打开,将“启动类型”修改为“自动”,并点击“启动”按钮,再点击“应用”按钮保存设置。
3、重新启动电脑。
4、检查蓝牙设备是否正常工作。
方案三:检查蓝牙设备是否正常连接
如果蓝牙设备仍然无法连接,可以尝试以下方法:
1、确认蓝牙设备已经开启,并和电脑连接在同一个网络中。
2、确认蓝牙设备已经在电脑的蓝牙设备范围之内,可以在“设置”中搜索蓝牙设备。
3、确认设备是否已与其他设备连接,因为每个设备只能连接一个设备。如果设备已连接其他设备,请断开连接并从电脑中重新连接。
以上全部内容就是小编带给大家的蓝牙找不到设备解决方法详细内容分享啦,碰到这种情况的小伙伴就快点跟着小编一起来看看吧,希望能够帮助到大家。
蓝牙找不到了怎么才能找到 蓝牙找不到设备如何解决相关教程
- 蓝牙找不到配对设备怎么回事 蓝牙查找不到设备怎么修复
- 电脑蓝牙搜不到蓝牙设备怎么办?电脑蓝牙开启了搜索不到设备解决方法
- 蓝牙开启后搜不到设备怎么办 蓝牙打开了搜不到设备如何处理
- 电脑蓝牙耳机搜索不到设备怎么办 电脑连接蓝牙耳机搜索不到设备如何解决
- 蓝牙耳机打开了手机怎么搜索不到 蓝牙耳机打开了搜索不到设备怎么办
- windows蓝牙设备无法删除怎么办 windows蓝牙设备删除不了如何解决
- 蓝牙搜不到耳机是怎么回事 蓝牙搜不到蓝牙耳机如何解决
- 戴尔笔记本找不到蓝牙开关怎么办 戴尔笔记本电脑蓝牙消失了处理方法
- 笔记本电脑搜索不到蓝牙耳机什么原因 笔记本搜不到蓝牙耳机如何解决
- 蓝牙设备连接不上怎么办 蓝牙设备无法连接怎么解决
- 360浏览器油猴插件怎么安装 360安全浏览器安装Tampermonkey的方法
- 苹果耳机总是断断续续是怎么回事 苹果耳机老断断续续的响声修复方法
- edge浏览器图片显示不出来怎么回事 edge浏览器无法显示图片如何处理
- 苹果耳机怎么分辨真假 苹果耳机如何鉴别真假
- 电脑可以同时登两个微信吗 电脑微信如何双开登录两个号
- 电脑快捷键截屏是哪个键?电脑快捷截图键ctrl加什么
电脑教程推荐
- 1 edge浏览器图片显示不出来怎么回事 edge浏览器无法显示图片如何处理
- 2 电脑老弹出来垃圾广告怎么办 电脑总会弹出各种垃圾广告如何解决
- 3 电脑一开机就是选择键盘布局怎么回事 开机选择键盘布局进不了系统如何处理
- 4 电脑老是自动关机怎么回事啊 电脑开机一会自动关机怎么解决
- 5 电脑字体怎么调大小 电脑桌面上字体大小怎么调
- 6 电脑连接打印机怎么扫描图片 电脑如何连接打印机进行扫描图片
- 7 向日葵远程控制怎么添加设备 向日葵远程控制添加设备到列表的步骤
- 8 电脑qq共享屏幕电影无声音怎么办 电脑qq共享屏幕没有声音处理方法
- 9 电脑休眠总是自动唤醒怎么回事?电脑休眠会自动唤醒怎么处理
- 10 电脑windows账号怎么注销 如何彻底注销windows账号
win10系统推荐
- 1 深度技术win10 64位免激活旗舰版v2024.05
- 2 雨林木风ghost win10 64位安全专业版v2024.04
- 3 系统之家win10 64位免激活专业版v2024.04
- 4 深度技术windows10 64位免费专业版v2024.04
- 5 雨林木风win10 64位安全旗舰版v2024.04
- 6 雨林木风win10 64位免激活旗舰版v2024.04
- 7 深度技术win10 64位破解专业版v2024.04
- 8 番茄花园win10 32位免费专业版v2024.03
- 9 风林火山win10 64位官方旗舰版2024.03
- 10 雨林木风win10 64位优化旗舰版v2024.03