win10电脑隐藏文件怎么显示出来 win10如何查看隐藏的文件夹
更新时间:2023-08-29 10:21:38作者:runxin
对于win10电脑中存放的众多系统文件,微软官方都会默认将其隐藏,防止用户在操作时不小心将这些系统文件删除,导致win10系统出现运行故障,可是当用户需要用到这些隐藏文件时却不懂得如何显示,对此win10电脑隐藏文件怎么显示出来呢?以下就是关于win10如何查看隐藏的文件夹,一起来看看吧。
具体方法:
方法一:
1、首先用快捷键“win+E”打开文件资源管理器;
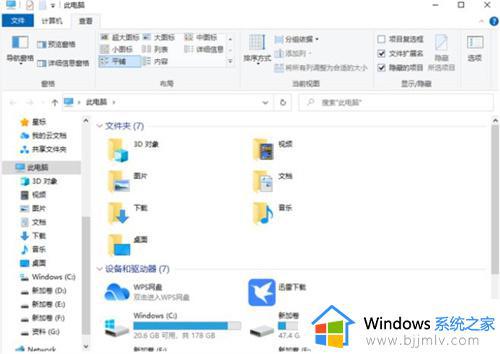
2、然后在文件资源管理器界面点击上方的查看,点击最右侧的选项;
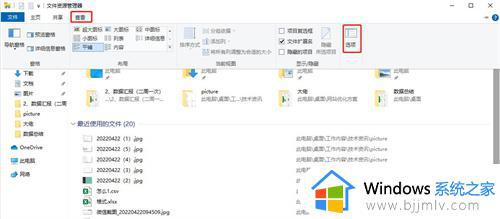
3、在文件夹选项界面里,点击最上方的查看;
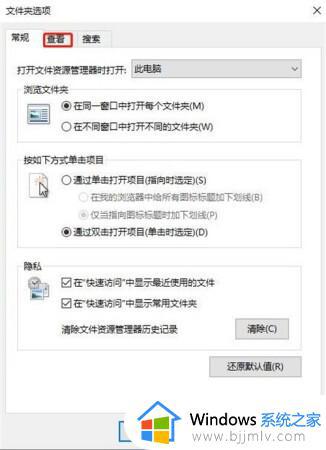
4、在下方的高级设置里,下拉找到隐藏文件和文件夹,勾选显示隐藏的文件、文件夹和驱动器这一选项;
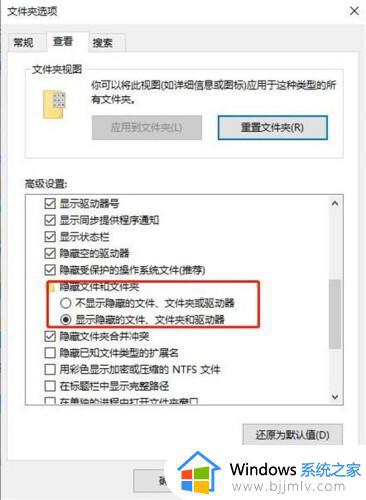
5、点击应用,文件就能显示出来了。
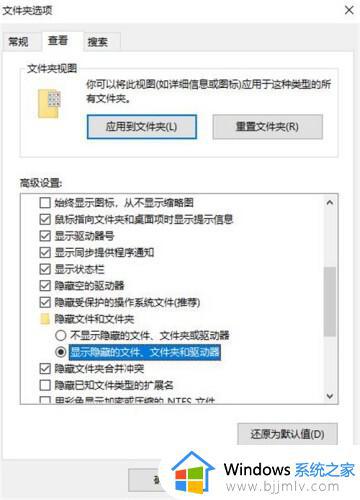
方法二:
1、首先找到此电脑;
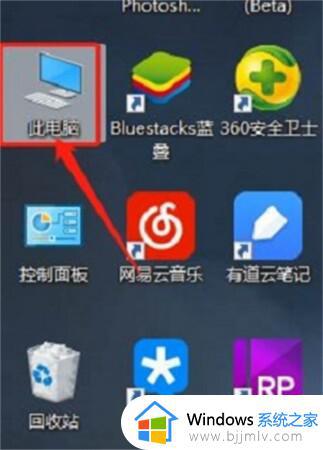
2、显示打开C盘的一文件夹,显示隐藏文件(其他盘同理);
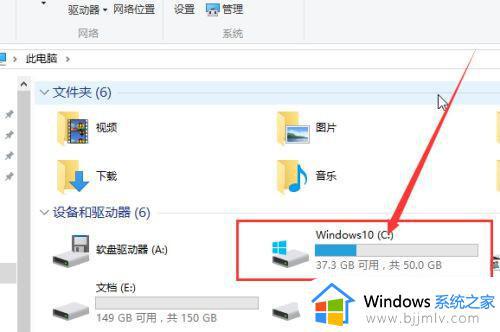
3、打开对应的文件夹;
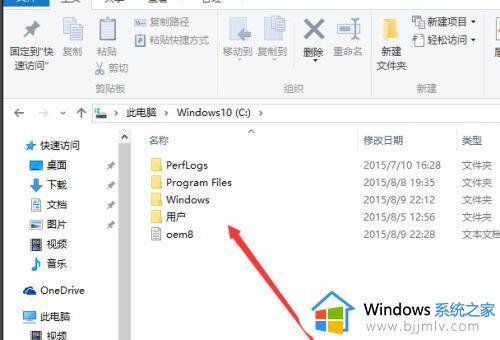
4、点击上方选项卡中的“查看”;
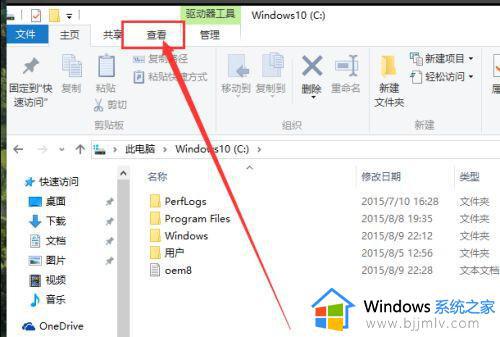
5、然后勾选左边的“隐藏的项目”;
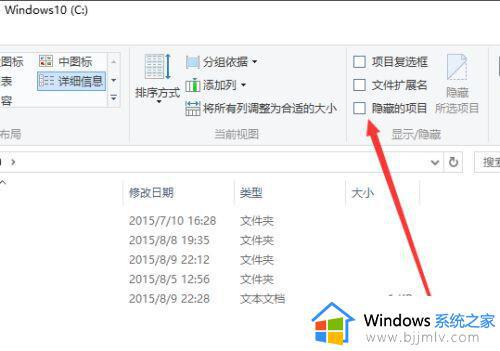
6、此时隐藏的文件夹就会显示出来了,隐藏文件夹颜色会浅一些,使用完隐藏文件夹后,想要再次隐藏可以取消勾选即可。
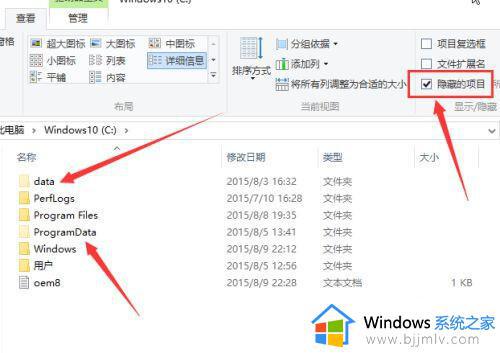
以上就是小编告诉大家的win10如何查看隐藏的文件夹的完整步骤了,还有不清楚的用户就可以参考一下小编的步骤进行操作,希望本文能够对大家有所帮助。
win10电脑隐藏文件怎么显示出来 win10如何查看隐藏的文件夹相关教程
- win10的隐藏文件怎么显示出来 win10如何查看隐藏文件
- win10查看隐藏文件夹的方法 win10如何显示隐藏文件夹
- win10隐藏文件怎么显示出来 win10把隐藏的文件显示出来方法
- win10调出隐藏文件夹的方法 win10怎么显示隐藏的文件夹
- win10文件隐藏怎么找出来 win10文件隐藏了怎么显示出来
- win10隐藏文件夹怎么取消隐藏 win10如何调出隐藏文件夹
- win10怎样显示隐藏的文件夹 windows10如何显示隐藏文件夹
- win10不显示隐藏文件怎么设置 win10如何不显示隐藏文件夹
- win10怎么看c盘隐藏文件夹 win10如何查看c盘隐藏文件
- windows10怎么显示隐藏文件夹 window10如何显示隐藏的文件夹
- win10内核隔离彻底关闭设置方法 win10电脑如何关闭内核隔离功能
- win10正在关机就卡住了怎么办 win10关机卡住一直转圈解决方案
- win10正在配置更新无限重启怎么办 win10一直正在配置更新重启修复方法
- win10证书管理器怎么打开 win10证书管理器打开方法
- win10文件夹加密码灰色怎么办 win10文件夹设置密码是灰色处理方法
- win10收藏夹在c盘什么位置 win10收藏夹文件在哪里
win10系统教程推荐
- 1 win10正在配置更新无限重启怎么办 win10一直正在配置更新重启修复方法
- 2 win10无线上网老是掉线怎么办 win10无线网总是掉线如何处理
- 3 win10系统不能开机怎么办 win10电脑无法正常开机修复方法
- 4 win10关机后主机不断电怎么回事 window10关机主机还一直工作的解决办法
- 5 win10玩dnf输入法不见了怎么办 win10玩dnf输入法不显示修复方法
- 6 win10电脑玩游戏cpu自动降频怎么办 win10电脑一玩游戏cpu就降频解决方案
- 7 无线蓝牙耳机怎么连接电脑win10 win10电脑如何连接无线蓝牙耳机
- 8 台式电脑怎么调节屏幕亮度win10 win10台式电脑如何设置屏幕亮度调节
- 9 win10如何更改默认声音输出设备 win10怎么设置默认音频输出设备
- 10 win10台式屏幕太亮了怎么调?win10台式屏幕太亮如何调暗
win10系统推荐
- 1 深度技术windows10 64位稳定安全版v2024.05
- 2 雨林木风win10 64位最新旗舰版v2024.05
- 3 深度技术win10 64位免激活旗舰版v2024.05
- 4 雨林木风ghost win10 64位安全专业版v2024.04
- 5 系统之家win10 64位免激活专业版v2024.04
- 6 深度技术windows10 64位免费专业版v2024.04
- 7 雨林木风win10 64位安全旗舰版v2024.04
- 8 雨林木风win10 64位免激活旗舰版v2024.04
- 9 深度技术win10 64位破解专业版v2024.04
- 10 番茄花园win10 32位免费专业版v2024.03